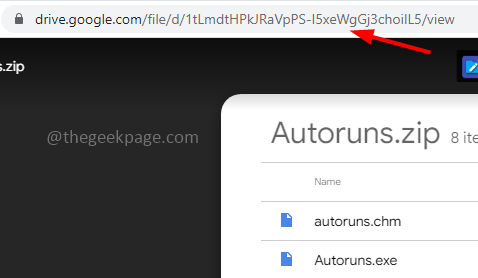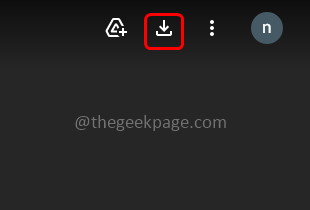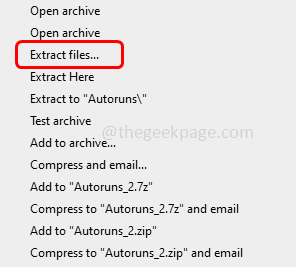Windows script host provides an environment for the users to execute scripts. A few of the scripts execute as soon as you log in to the computer and a few others may execute when you trigger them. When you log in to the computer and then discover the error saying “system cannot find the file specified” error then this article will help you to resolve the problem. Well, the cause for this issue might be different like malware attacks or improper installation or if some files have been removed, etc. Here we have different solutions that you can try out and get rid of the problem, so let us start!
Method 1 – Download The Autorun Utility And Check The vbs Entry
Step 1 – Go to this website and click on the download icon that is at the top right corner and save it
Step 2 – Once the folder is downloaded, go to the downloaded location
Step 3 – Right click on the downloaded zip file and then extract all the files
Step 4 – Wait till all the files are extracted and then double-click on the unzipped or extracted folder to open it
Step 5 – Right click on the Autoruns64 file then click on Run as administrator
Step 6 – There appears a user account control window, click on yes
Step 7 – In the Autoruns license agreement, click on agree button
Step 8 – Type vbs and hit enter in the quick filter bar at the top
Step 9 – Scroll down in the result window and check if there are any red marks listed
Step 10 – If red marks are found, right click on it and then click on delete
Step 11 – In the confirmation pop up, click on ok and then close the window
Step 12 – Now restart the system and then check if the issue is solved.
Method 2 – Use Registry Editor To Fix Winlogon Entry
Step 1 – Open the run prompt using Windows + R keys together
Step 2 – Type regedit in the run prompt and hit enter
Step 3 – A user account control window will open, click on yes. This will open the registry editor window
Step 4 – Navigate to the following path in the registry editor or copy the following path and paste it in the address bar of the registry and hit enter
HKEY_LOCAL_MACHINE\SOFTWARE\Microsoft\Windows NT\CurrentVersion\Winlogon
Step 5 – At the right side find for Userinit and double click on it
Step 6 – In the value data the default value should be C:\Windows\system32\userinit.exe,
Step 7 – If there is other value apart from the one mentioned in Step 6, then edit it as above
Step 8 – To save the changes click on ok
Step 9 – Now restart the computer and check if the issue is solved.
Method 3 – Set The Default Value For The .vbs Key
Step 1 – Open the run prompt using Windows + R keys together
Step 2 – Type regedit in the run prompt and hit enter
Step 3 – A user account control window will open, click on yes. This will open the registry editor window
Step 4 – Navigate to the following path in the registry editor or copy the following path and paste it in the address bar of the registry and hit enter
Computer\HKEY_CLASSES_ROOT\.vbs
Step 5 – At the right side, double click on the default string
Step 6 – Change its value data to VBSFile and click on ok
Step 7 – Restart the system and then check if the problem is resolved.
Method 4 – Run The SFC And DISM Commands To Check For The Corrupted System Files
Step 1 – Open the command prompt as an administrator. To do this, type cmd in the windows search then hold Ctrl + Shift keys together then hit enter
Step 2 – A user account control window will appear. Click on yes
Step 3 – Copy and paste the following command in the command prompt and hit enter. It will take a few minutes to complete the execution process wait for it
sfc /scannow
Step 4 – Once done copy and paste the following commands one by one in the command prompt and hit enter
DISM /Online /Cleanup-Image /CheckHealth
DISM /Online /Cleanup-Image /ScanHealth
DISM /Online /Cleanup-Image /RestoreHealth
Step 5 – When all the commands are executed and completed successfully then restart the system and check if the problem is resolved.
That’s it! I hope the above provided information is useful and easy to follow. Thank you and happy reading!!