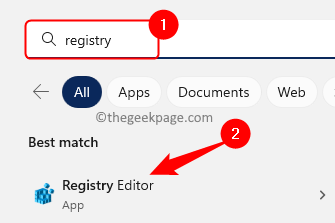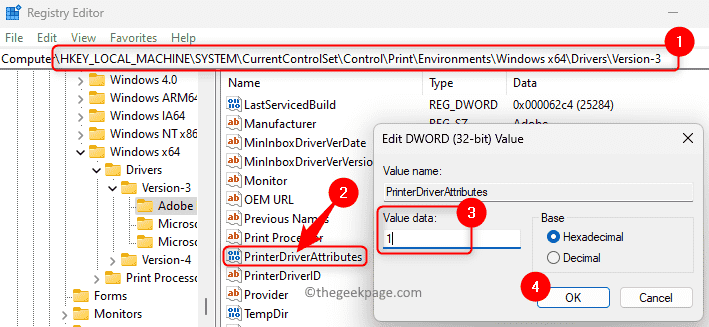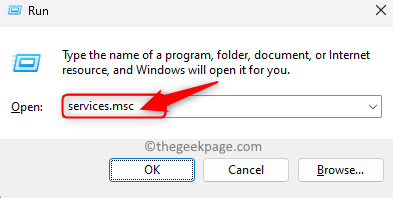Printers can be either connected directly to a single computer or a large number of systems through a network. Many users have reported encountering an error code 0x000003e3 when they try to print through a shared printer over the network or while trying to connect to the shared printer. The error message shown to the user is as below.
Windows cannot to the printer.
Operation failed with error 0x000003e3.
There is could be a number of reasons for the shared printer to show this error message. If you are confronting this issue when you attempt to print to a shared network printer, then this post will help you with some solutions that can be applied to resolve this problem.
Before trying the fixes below, we would recommend you try reconnecting the shared printer to the computer. Turn off the printer and unplug the port cable. Wait for around 30 seconds and then plug it back in. Switch on the printer and check if the error is fixed.
Fix 1 – Modify the Value for PrinterDriverAttributes in the Registry
Before modifying the registry, follow the steps mentioned in this article to create a registry backup that can be used later to restore the state of the registry in case of any problems.
Step 1. Hit the Windows key and type registry in the search box.
Step 2. In the Best match search results, click on Registry Editor.
When prompted by UAC for permissions, click on Yes.
Step 3. Navigate to the path given below using the folders in the left pane of the Registry.
HKEY_LOCAL_MACHINE\SYSTEM\CurrentControlSet\Control\Print\Environments\Windows x64\Drivers\Version-3
Step 4. Once you have opened the Version-3 folder, select your printer from the list.
Step 5. Move over to the right side and look for an entry named PrinterDriverAttributes.
Step 6. Double-click on PrinterDriverAttributes to change the value of this entry.
Step 7. In the Edit window, change the Value data field to 1.
Then, click on OK to save the change.
Step 8. Close the Registry editor.
Step 9. Reboot your PC and check if the printer sharing error is solved.
Fix 2 – Restart the Printer Spooler Service
Step 1. Open the Run box using the Windows + R key combination.
Step 2. Type services.msc and hit Enter to open the Services app.
Step 3. In the list of services look for the Printer Spooler service.
Step 4. Double-click on Printer Spooler to open its Properties.
Step 5. In the Properties window, make sure that the Startup type for the service is set to Automatic.
Step 6. If the service is not running, then click on Start.
Step 7. Once this is done, then click on Apply and then on OK.
Step 8. Back in the Services window, right-click on this service and click on Stop.
Step 9. Once the service has stopped running, right-click on the Printer Spooler service and choose Start to start the service again.
Step 10. Reboot your system.
After the system starts up, check if the error code 0x000003e3 is resolved while trying to access a shared printer.
Fix 3 – Run the Printer Troubleshooter
Step 1. Press Windows and R keys simultaneously to open the Run box.
Step 2. Type ms-settings:troubleshoot and hit Enter to open the Troubleshoot page in the Settings app.
Step 3. Here, click on Other Troubleshooters.
Step 4. On the Other troubleshooters page, click on the Run button associated with the Printer.
Step 5. The troubleshooter will start running to detect any issues associated with the printer.
Step 6. If there are any issues detected, it will display the fixes that you can apply.
Apply those fixes and check if the problem with accessing the shared printer is fixed or not.
Fix 4 – Delete the Printer Keys in the Registry
Step 1. First, you need to open the Services app and stop the Printer Spooler service.
Follow Steps 1 – 3 mentioned in Fix 2 above to find the Printer Spooler service.
Right-click on Printer Spooler and choose Stop.
Step 2. Press Windows + R to open Run.
Step 3. Type regedit and hit Enter to open Registry Editor.
Click on Yes when prompted by User Account Control.
Step 4. In the Registry, navigate to the location mentioned below.
HKEY_LOCAL_MACHINE\SOFTWARE\Microsoft\Windows NT\CurrentVersion\Print
Step 5. Under Print, look for the Providers folder.
Step 6. Right-click on Providers and choose Delete.
Click on Yes when prompted to confirm the deletion of the key.
Step 7. Now open Services and locate the Printer Spooler service.
Right-click on it and choose Start to restart the service again.
That’s it!
You must have now been able to solve the error code 0x000003e3 while trying to connect to a shared printer on your network. Did you find this article informative and helpful enough in resolving this Cannot connect to printer sharing error 0x000003e3 issue on your Windows 11 PC? Please comment and let us know your thoughts and opinions on the same.