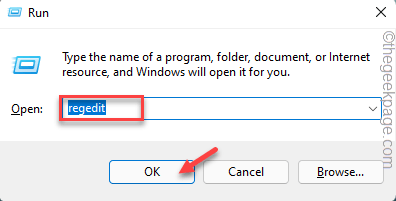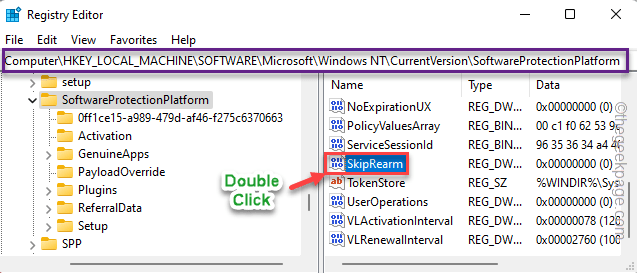Activation is the most required function on Windows as many features are blocked if you don’t activate the OS within a specified time limit. Though the online method of activation works pretty well, sometimes you may head on to this “Windows Script Host Error 0xc004f025″ error message. This won’t let you validate your device at all. So, follow these steps to troubleshoot the problem.
Fix 1 – Change the registry
Older license files can create this scenario. So, just use the registry to skip the rearm reactivation timers.
Step 1 – Edit the registry
1. At first, press the Win key+R keys together.
2. After that, write this and click “OK” to open the Registry Editor.
regedit
NOTE – The registries on our computer are extremely sensitive. A single value change can cause a fatal error. So, build a registry backup before you proceed further.
a. At first, click on “File” from the menu bar.
b. Later, tap “Export” to make a new registry backup.
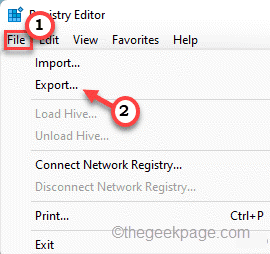
3. Go to this key folder-
Computer\HKEY_LOCAL_MACHINE\SOFTWARE\Microsoft\Windows NT\CurrentVersion\SoftwareProtectionPlatform
4. Now, on the right-hand pane, look for the “SkipRearm” value.
5. Just, double-tap the value to edit it manually.
6. Next, make sure the Base is set to “Hexadecimal“.
7. Then, set the value to “1“. Click “OK” to save the changes.
After that, close Registry Editor.
Step 2 – Rearm the SLMGR
Now, you have to re-arm the Windows Licensing Management tool.
1. So, open the search box and write “cmd“.
2. Then, right-click the “Command Prompt” and then, click “Run as administrator“.
3. Type this command and hit Enter to start the License Management tool.
slmgr rearm
You have to wait for a few seconds until the tool is rearmed. Then, close the Command Prompt.
Step 3 – Rename the slmgr.vbs file
Now you have to rename the slmgr.vbs file. This file is located in a hidden folder called Appdata. To unhide that, follow these steps –
1. At first, invoke the Run box using the Win key+R key.
2. Then, type this in the Run box and tap “OK“.
control folders
3. When you reach the Folder Options screen, head on to the “View” section.
4. Go to the Hidden files and folders section, and check the “Show hidden files, folder, and drives” box.
5. Finally, click “Apply” and “OK” to save and apply the changes.
This will unhide the hidden folders.
6. Open File Explorer.
7. Then, reach this location –
C:\Windows\System32
8. Now, here you can find several components, files, and folders.
9. Locate the “slmgr” file. Now, right-click the file and tap the rename icon to rename it.
10. Name the file as “slmgr.old“.
Finally, close everything and reboot your computer.
After restarting your system, you will see the computer is activated and you won’t see the error message again.
Fix 2 – Troubleshoot activation
Windows has a Windows Activation troubleshooter that can analyze and fix activation issues just like this.
1. Open the troubleshooting settings. So, press Win key R.
2. Then, paste this in the Run box and hit Enter.
ms-settings:activation
This wil directly open the Activation settings.
3. Then, click on “Troubleshoot” to start the troubleshooting. procedure.
It will take care of the problem. So, wait patiently as it does so.
4. Once the process is complete, Windows Activation will show you the result and prescribed solution for the issue.
5. Tap “Close” to close the prompt.
6. If you have a retail key, go to the Change product key tab and tap “Change“.
This way, you can troubleshoot the problem.
Fix 3 – Run the activation command with admin access
There is another way you can restart the activation procedure just by passing a code from the elevated command prompt.
1. At first, press the Win key and type “cmd” in that search box.
2. Later, right-tap the “Command Prompt” and click “Run as administrator“.
3. Now, copy-paste this line and hit Enter to re-arm the Software Licensing Management tool.
slmgr.vbs -rearm
After this, this message will appear on your screen.
Command completed successfully. Please restart the system for the changes to take effect.
4. Just, tap “OK“.
Close the terminal and restart your system. Once the system restarted, go check the activation tab in Settings.
NOTE –
There are three types of licenses available. These are –
OEM – Laptop, and PC manufacturers use these.
Retail – The one you can buy from retail/online.
MAK Volume License – Corporate Organisations/Educational Institutions use these.
There are certain conditions when you can’t activate the device using the Retail key you have.
1. You can’t validate another version of Windows with the key of another version. Suppose, you have a license for Windows 11 Home. You can’t use it to license a Windows 11 Pro device.
This holds true even if you have upgraded from the older version. Like if you have updated from Win 8 Home to Windows 11 Pro, you have to purchase a Windows 11 Pro license.
2. Like if your laptop already comes with a pre-activated OEM license, you can’t re-activate that.
Try to reach out to Microsoft Support.
3. You personally can’t validate the device using a MAK license or a