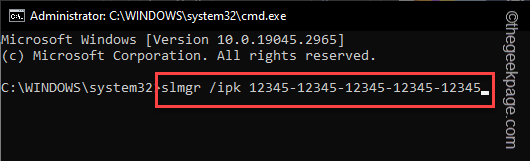The activation process on Windows sometimes takes a sudden turn to show you the error message that contains this Error Code 0xc004f069. Though the activation process has gone online, some older systems running Windows Server may experience this problem at their end. Go through these preliminary checks and if these don’t help you activate the system, jump into the main solutions to fix the issue.
Workaround –
Close the error message and the Activation window. Then, restart your computer.
Retry the Windows activation process from scratch once more.
Fix 1 – Activate from the terminal
Activate the Windows Server Edition system from the cmd terminal.
STAGE – 1 Check the Windows Server Edition
You have to check which type of Windows Server Edition you are using. If you know that, you can skip these steps –
Step 1 – Just open the Settings on your system. Holding the Win+I keys does that.
Step 2 – Go to the “About” section in there to know more about the version of Windows you are using.
Just check whether you are using a Standard, Evaluation, or Datacenter Windows Server.
If your machine has a Standard Windows Server, follow the rest of the solution. Look at other solutions if you are using Evaluation or DataCenter.
STAGE – 2 Use the CMDlet to activate the system
Go this way to activate your Standard Windows Server machine.
Step 1 – Directly tap on the Start button.
Step 2 – As soon as you begin to write “cmd.exe“, you will see “Command Prompt” in there.
Step 3 – Next, right-click it and tap “Run as administrator“.
Step 4 – After seeing the CMD terminal, write down this code and change it accordingly. Hit Enter to force the Windows online activation process.
slmgr /ipk product_key
[
NOTE – Replace the “product key” with the actual key in the code and execute it to activate your machine.
]
You will notice the Product successfully registered message.
Step 5 – Tap “OK” to close the pop-up message.
Step 6 – Finally, it is time to activate the license key. Type this code and press Enter to execute that.
slmgr /ato
This will show you this message –
Activating Windows, Server Standard Edition... Product activated successfully.
Close all the pop-ups on your screen. Quit the terminal and restart the system to activate the Server edition again.
Fix 2 – Use the Windows Server Evaluation
If you are using Windows Server Evaluation edition, you can activate your system following these steps.
Step 1 – Use the Start button to call upon the search box. Type “cmd” in that.
Step 2 – The second you see “Command Prompt“, right-click it and use the “Run as administrator“.
Step 3 – Input this code in the terminal. Use the Enter key to activate the machine.
DISM /Online /Set-Edition:ServerStandard /ProductKey:12345-12345-12345-12345-12345 /AcceptEula
[NOTE – In the code, the product key is just for an example. You have to input your product key there.]
Step 4 – When the system prompts, hit the Y key to reboot the system directly from the terminal.
Doing this will update the product key on your system.
Fix 3 – Windows DataCenter Edition Activation
If you are holding a Windows Server DataCenter edition, you have to convert the DataCenter edition to Standard before proceeding with the activation process.
Step 1 – We are going to need the CMD terminal once again. So, use the Win+S keys at once.
Step 2 – Subsequently, type “command“.
Step 3 – Quickly right-tap the “Command Prompt” and tap “Run as administrator” from the elevated context.
Step 4 – Proceed by typing this code and pressing Enter.
DISM /Online /Set-Edition:ServerDatacenter /ProductKey:12345-12345-12345-12345-12345 /AcceptEula
[NOTE – The 25-digit product key used in the code here is just for reference. So, use the product key of your system to register.]
Step 5 – Press the Y key when the system prompts for a system restart.
The system will automatically reboot. Open the activation page to check the status of the activation.
Fix 4 – Change the VLC MAK License
In the last possible scenario, you might be holding a VLC MAK license. This won’t work on your system.
Step 1 – At first, sign in to the server.
Step 2 – Then, start the Command Prompt as the system administrator.
Step 3 – Put this code in the terminal, change the product key, and finally press the Enter key to start the licensing process.
slmgr /ipk abcde-abcde-abcde-abcde-abcde
Step 4 – Finally, execute this command.
slmgr /ato
This will finally complete the process.
Restart the system at the end to finalize everything.
Fix 5 – Opt for another product key
If none of the solutions works, you have to use another product key. Usually, sometimes you may be working with the wrong product key. So, we suggest you either contact Microsoft directly (if you have purchased from the Store, or online Microsoft website).
Hope this helps.