Windows 10 Hello Face is a quick sign-in feature in Windows 10 and windows 11 which allows the user to log in to their computer without even touching the keyboard or mouse. This remarkable feature can make your life easy as this is fast and reliable. But in case if you are seeing “Windows Hello couldn’t turn the camera on” at the time of sign in, then the same feature can make your life miserable. This problem is usually triggered due to outdated webcam drivers. Simply, follow these easy fixes on your computer and the problem will be solved in no time at all.
Note: Please note that your Computer must be Windows hello compatible for it to work.
Fix-1 Disable and Enable Webcam-
Disabling and enabling the webcam device has worked out for many users facing similar issues.
1. Press Windows key+R to open Run window.
2. To open the utility, type or copy-paste this code and then hit Enter.
devmgmt.msc

Device Manager window will be opened.
3. In Device Manager window, expand “Cameras” to see the available camera devices.
4. Right-click on “Integrated Webcam” and click on “Disable device“.
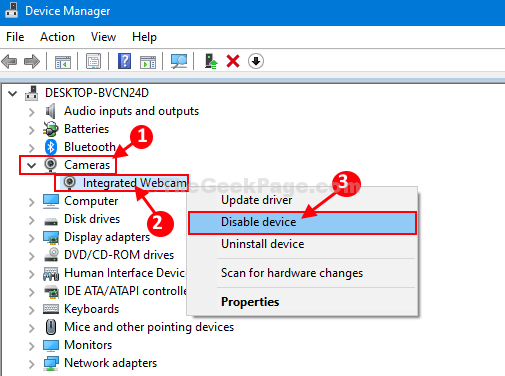
6. Right-click on “Integrated Webcam” and then click on “Enable device“.
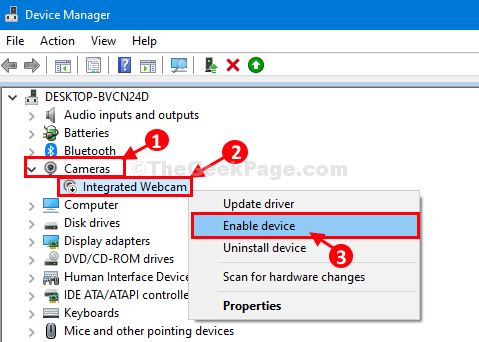
Reboot your computer.
Note: – On some Computers the webcam / camera is under imaging devices.
In that case just locate Imaging devices. Double click on imaging devices.

Just Right Click and Disable and then right click and enable the webcam .
After rebooting your computer you will be able to sign in with Windows 10 Hello Face.
Fix 2 – Reinstall Webcam in device manager
Disabling and enabling the webcam device has worked out for many users facing similar issues.
1. Press Windows key+R to open Run window.
2. To open the utility, type or copy-paste this code and then hit Enter.
devmgmt.msc

Device Manager window will be opened.
3. In Device Manager window, expand “Cameras” to see the available camera devices.
4. Right-click on “Integrated Webcam” and click on Uninstall.
5. Now, Click on Action and then click on Scan for hardware changes.

Fix-3 Uninstall camera driver and reboot
1. You can access the Run window, press Windows key+R.
2. Now, type “devmgmt.msc” and hit Enter.

Device Manager utility will open up.
3. Now, Expand system devices.

4. Now, Right-click and Uninstall Surface Camera Windows Hello
5. Reboot your PC.
Fix-4 Turn Biometrics ON (For Windows Pro users Only)
1. Press Windows key + R together from the keyboard.
2. Now, write gpedit.msc in it and click on to open Local Group Policy Editor.
3. Now, Go to Computer Configuration > Administrative templates > Windows Components.
4. Then, Click on Biometrics.
5. Then, Click on Allow the use of Biometrics.
