Windows 10 users have been reporting a strange issue off-late where they see the on-screen or the touchscreen keyboard popping up on the login screen. Apparently, the keyboards can also pop up from nowhere when you open many windows at a time, or whenever you install a new app or a driver.
If you recently installed an app or a driver, you can try uninstalling them and restart your PC to see if the issue is gone. If the problem still persists, you can try any of the three methods below. Let’s see how to fix this issue.
Method 1: Using The Settings App
Step 1: Click on the Start button on your desktop and select Settings from the context menu, located above the Power option.
![]()
Step 2: In the Settings window, click on Ease of Access.
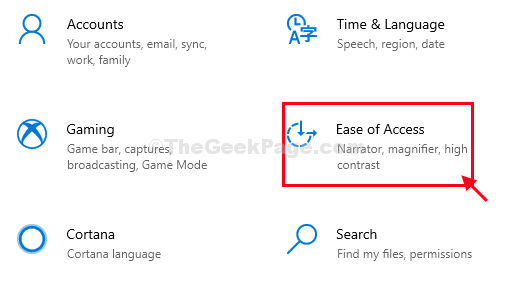
Step 3: In the next window, on the left side, click on Keyboard, and on the right side of the pane, go to the Use your device without a physical keyboard. Turn off the option – Use the On-Screen Keyboard.
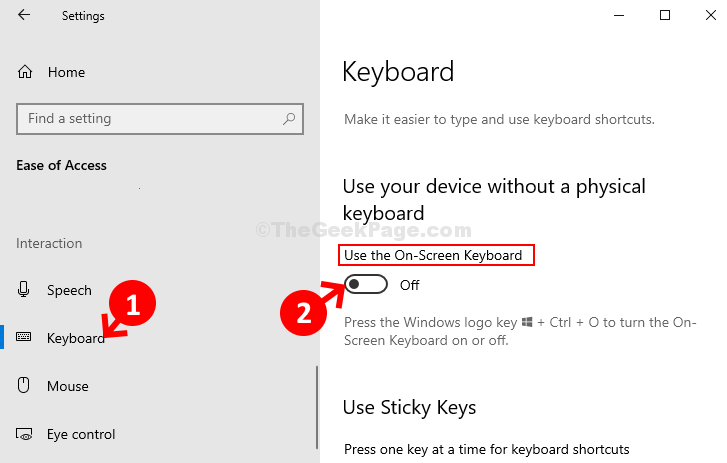
This should resolve your problem, however, if you still see the keyboard popping up on login, try the 2nd method.
Method 2: Through On-Screen Keyboard Options
Step 1: Press the Windows key + R together on your keyboard to open the Run box. Now, type osk in the search field and hit Enter. This will open the On-Screen keyboard.

Step 2: On the On-Screen Keyboard, click on the Options button on the bottom right.

Step 3: In the Options window, click on the hyperlink – Control whether the On-Screen Keyboard starts when I sign in, towards the bottom.

Step 4: In the next window that opens, go to Type using a pointing device section and uncheck the box next to Use On-Screen Keyboard. Click on Apply and then OK.

Step 5: Again, go back to the Options window and click on OK. Now, close the On-Screen keyboard.

Now restart your PC and the problem with the on-screen keyboard should be resolved now. If you are still facing the problem, try the 3rd method.
Method 3: Through Services
Step 1: Click on the Start button on your desktop and type Services in the search field. Now, right-click on the result and select Run as administrator.

Step 2: In the Services window, on the right side, under the Names column, scroll down and find Touch Keyboard and Handwriting Panel Service. Double click on it to open the Properties window.

Step 3: In the Properties window, under the General tab, go to the Startup type section and set it to Disabled. Click on Apply and then OK to save the changes and exit.

Now restart your PC and the On-Screen/Touchscreen keyboard should not pop up on login.