Registry Editor is a utility tool to modify the system registry, reserved for a very advanced set of users of the OS. Usually running the ‘regedit’ command from the Windows search box or Run window opens up the Registry Editor utility screen. But, in some cases, users are seeing this error message ‘Windows cannot find C:\Windows\regedit.exe‘ while trying to access the Registry Editor on their systems. This is a very peculiar problem and extremely dangerous. A malware infection chain may have affected the registry and altered the settings to block your access to the Registry Editor. Follow these fixes to solve the problem on your system.
Fix 1 – Run a full scan of your system
As we have mentioned, malware or a virus can infect the system, blocking your access to the Registry Editor.
1. At first, type “Windows Security” in the
2. Then, click on “Windows Security” to access it.
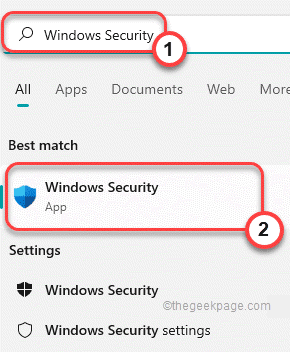
3. In Windows Security, click on the “Virus & threat protection” on the right-hand pane.
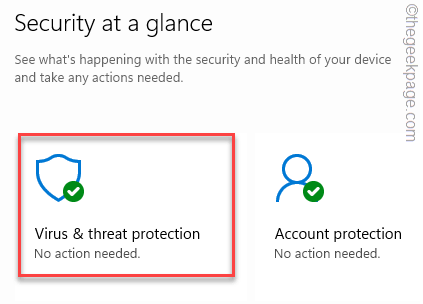
4. Now, tap on the “Scan options” to view all the available scan options.
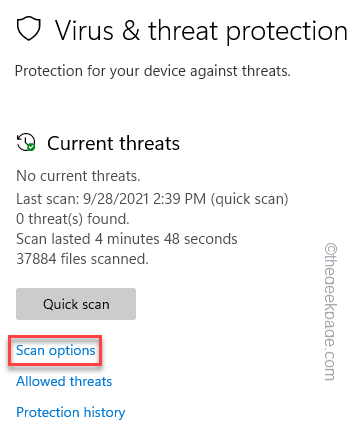
5. Then, select the “Full scan” option amidst all the available scan options.
6. Finally, click on “Scan now” and the full scan operation will commence.

Windows will scan all the files and remove any malware, trojan, or PUP from your system.
Note that this process may take an hour to complete. This time limit will increase if you have a huge number of files on your system.
After completing the full scan, close Windows Security and restart your computer. Now try to use the Registry Editor again.
Fix 2 – Change the GPO settings
System administrators tend to restrict the usage of Registry Editor by the domain users.
1. At first, press the Windows key+R keys together.
2. Then, type “gpedit.msc” and click on “OK” to open the Local Group Policy Editor settings.

3. When the Local Group Policy Editor opens up, navigate this way from the left-hand pane ~
User Configuration > Administrative Templates > System
4. Now, on the right-hand pane, you will find the “Prevent Access to Registry Editing Tools“.
5. Then, double-click on it to access it.

6. Next, set this policy to “Disabled” to disable this policy on your system.

After that, close the Local Group Editor screen. Then, reboot the system. Later, try to access the Registry Editor.
Fix 3 – Run a restore-Registry Script
You have to create & run a restore registry script on your computer to fix this issue.
1. Open the Notepad on your screen.
2. Then, copy-paste these lines into the blank Notepad page.
[HKEY_LOCAL_MACHINE\SOFTWARE\Microsoft\Windows\CurrentVersion] "SM_GamesName"="Games" "SM_ConfigureProgramsName"="Set Program Access and Defaults" "CommonFilesDir"="C:\\Program Files\\Common Files" "CommonFilesDir (x86)"="C:\\Program Files (x86)\\Common Files" "CommonW6432Dir"="C:\\Program Files\\Common Files" "DevicePath"=hex(2):25,00,53,00,79,00,73,00,74,00,65,00,6d,00,52,00,6f,00,6f,\ 00,74,00,25,00,5c,00,69,00,6e,00,66,00,3b,00,00,00 "MediaPathUnexpanded"=hex(2):25,00,53,00,79,00,73,00,74,00,65,00,6d,00,52,00,\ 6f,00,6f,00,74,00,25,00,5c,00,4d,00,65,00,64,00,69,00,61,00,00,00 "ProgramFilesDir"="C:\\Program Files" "ProgramFilesDir (x86)"="C:\\Program Files (x86)" "ProgramFilesPath"=hex(2):25,00,50,00,72,00,6f,00,67,00,72,00,61,00,6d,00,46,\ 00,69,00,6c,00,65,00,73,00,25,00,00,00 "ProgramW6432Dir"="C:\\Program Files" Windows Registry Editor Version 5.00
3. Now, click on the “File” on the menu bar and then tap on “Save As…“.

4. Now, select a location to save the script (preferably Desktop). Then, choose the ‘Save as type:’ as “All files“.
5. Next, name the script as “RestoreRegistry.reg“.
6. Finally, tap on “Save” to save the script.

After that, close the Notepad window.
7. Now, go to the location where you have saved the script.
8. Then, right-click on the “RestoreRegistry.reg” script and tap on “Show more options” to view additional options.

9. Now, click on “Merge” to merge the script with your existing registry base.

This script should fix your issue. After running it, just restart your system once. Then, you should be using the Registry Editor without further issues.
Fix 4 – Copy Regedit from another source
You can use the Registry Editor from Windows.old folder to replace it with the current corrupted one.
Step 1 – Boot your system into SAFE MODE
1. Press the Windows key+I keys together.
2. Then, tap on “System” on the left pane.
3. Later, click on the “Recovery” on the right-hand side.

4. Next, tap on “Restart Now” in the ‘Advanced Startup’ section.

Once your machine restarts, you will be in the Recovery Environment.
5. Now, tap on the “Advanced options“.

6. Next, tap on the “Troubleshoot” to proceed further.

7. Then, click on the “Advanced options” to proceed further.

8. Next, click on the “Startup Settings” to view all the available startup settings.

9. Now, tap on “Restart” to restart the system.

10. Just hit the F4 from your keyboard to tap on the “Enable Safe Mode” option.

Your computer will open up your computer in safe mode.
Step 2 – Copy-paste the regedit from Windows.old
1. Open the File Explorer.
2. Then, go to this location ~
C:\Windows.old
3. Here, find out the “regedit” tool in the list of tools.
4. Then, select it and tap on the “Copy” icon to copy it.

5. Then, go back to this location –
C:\Windows
6. Here, paste the copied tool inside the folder. If you are warned, just confirm your action, again.

Now, close every opened window and restart your computer. It will boot up normally.
After this, try to use the regedit to open up Registry Editor.
Fix 5 – Add an additional environment value
You have to add an additional environment variable.
1. At first, press the Windows key+R keys together.
2. Then, write “sysdm.cpl” and click on “OK“.

3. Now, click on the “Advanced” section.
4. Then, tap on the “Environment variables“.

5. Now, in the ‘User variable for’ section, tap on “Path“.
6. Then, click on the “Edit…“.

7. Now, click on “Edit“.
8. Then, paste this into the box.
%USERPROFILE%\AppData\Local\Microsoft\WindowsApps
9. Finally, click on “OK” to save the changes.

After doing this, reboot your machine and check whether this works.
Fix 6 – Run the DISM tool with SFC scan
If the system files are corrupted, you can run these two scans.
1. At first, press the Windows key and write”cmd“.
2. Then, right-click on the “Command Prompt” and click on “Run as administrator“.

3. At first, type this command in the terminal and hit Enter to run the DISM check.
DISM.exe /Online /Cleanup-image /Restorehealth

This process will take a while.
3. Execute this command to run an SFC scan.
sfc /scannow

After running both of these scans, close the terminal and restart the machine once. Check if this helps.
Fix 7 – Perform a system restore
You have to perform a system restore point from the latest point.
1. At first, press the Windows key+R keys together.
2. Then, write “rstrui” and click on “OK“.

3. When the System Restore window opens up, you will have two options.
4. You may use the “Recommended restore:” option as this will let Windows determine and use the most recent restore point.
5. Otherwise, select the “Choose a different restore point“.
6. Tap on “Next“.

5. After that, checkmark the “Show more restore points” box.
You will see more restore points on your screen.

6. Here, choose such a restore point when the Registry Editor was working fine.
7. After that, tap on “Next” to proceed further.

7. Just, tap on “Finish” to finalize the process.

After restoring your system to the specified restore point. Registry Editor will start to work normally.
Your problem should be solved.