System Image backup lets you back up the version of the Windows you have installed on your computer. This can save your computer it gets stuck in an infinite boot loop sequence or can’t recover from any fatal software-related flaw. We recommend you create a new system image backup on your computer if you don’t have one and store it in a removable drive for emergency use.
NOTE –
System Image backup does back up the Windows files. But it does not back up any other files if you want. So, if you want to backup your important files, you should go for the Backup & Restore option in Windows. System Image backup also creates a restore point for your computer that you can choose to restore from.
How to easily backup the System Image in Windows 11, 10
Follow these easy instructions to back up the system image in Windows 11.
1. At first, press the Windows key+R keys together.
2. Then, type “control” in the box. Next, click on “OK“.
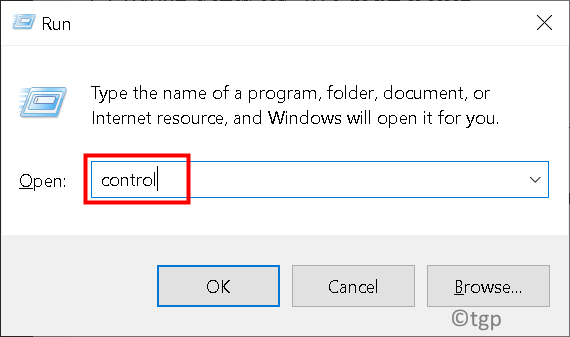
3. When the Control Panel window opens up, tap on “System and Security“.
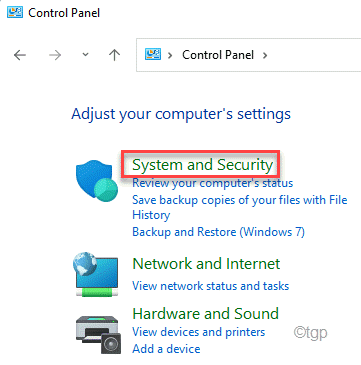
4. Then, click on “File History“.
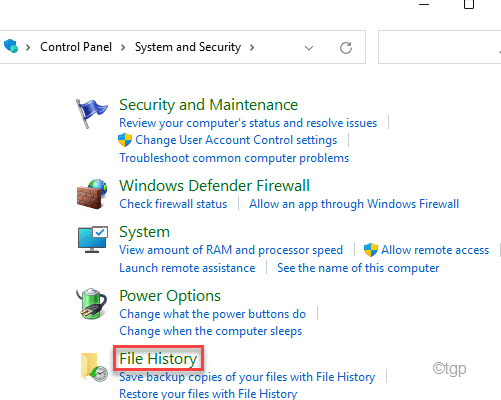
4. On the left-hand pane, tap on “System Image Backup“.

6. Then, on the right-hand side, click on “Set up backup” to set up a backup of your device.

7. Now, you will see the list of drives on your system with ‘Free Space‘, ‘Total Size‘.
8. Depending upon the free space you have, select a drive to create a system image backup file. Then, tap on “Next” to proceed further.

9. In the next screen, you will have two distinct options. These are –
Let Windows choose (recommended) – This option is preferred if you only want to create a system image backup.
Let me choose – Upon selecting this option, you can choose files to backup manually.
10. So, select the “Let Windows choose (recommended)” option. Then, click on “Next“.

11. Finally, click on “Save settings and run backup” to start creating the system image.

Now, Windows will create a new system image backup on your computer. This process may take a while and you can let it run in the background if you want.
Once you are done, close the Control Panel window.
That’s it! This way you can easily create a system image backup and store it for further use.