We all tend to get bored with look of our UI now and then, and prefer to customize it, in our own ways. Some of us use themes, some of us will use tools, widgets and maybe wallpapers, some people like to customize the boot screen, others simply want to use a utility that hides everything and creates a minimalistic look. In the end we all customize the UI of our operating system to our liking.
Windows 10 offers little to customize by default. But one can always find tools and utilities to achieve the desired experience. We all have at one point or the other in our lives changed the look of the start button, Counter strike fans chose to set it as crosshair, punisher fans placed a skull, there were endless possibilities, And if you didn’t get to customize your start Button before, you get to do it now.
The most widely used tool for this, the Start Button Changer, sadly hasn’t been updated yet, as of writing this article. Many of you might be used to using this tool to change the look of your Start button. But there are other tools out there, that you can use to customize the Start button.
Many popular and paid tools include the Start 10 and StartisBack++. These are very user friendly but sadly , require you to pay a nominal charge for their software. But there are free tools out there that you can use to change the look of your Windows 10 Start button, like Classic Shell.
Classic Shell is a freeware software that among other tasks, can also be used to customize the look of the Start button on your Windows 10. If some of you are familiar with Classic Shell, you do not need to activate Classic Shell’s Start menu, in order to customize the look of the Start button.
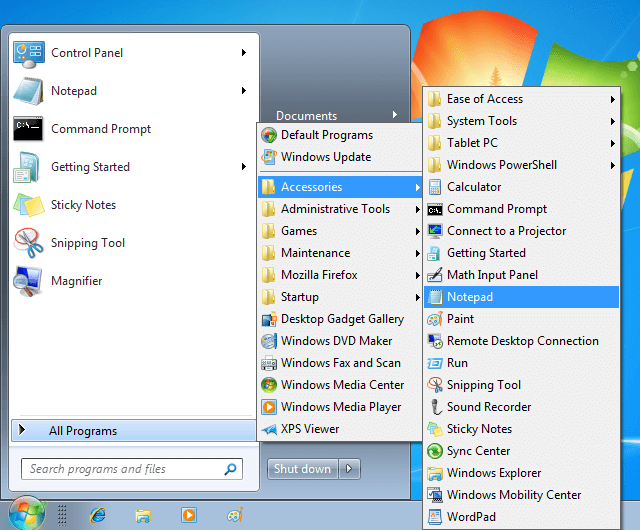
Note: You will need an Internet Connection, in order to download Classic Shell.
Follow these simple steps to customize the look of your Start button in Windows 10.
1- Visit the page – www.classicshell.net
2- Click on Download Now, in the middle of the page and wait for your download to finish.
3- Once the download finishes, run the setup.
4- Select Custom setup, and uncheck all the options except
classic shell menu and classic update in the next window.
5- Follow the installation steps and wait for the installation to complete.
6- Once completed, Classic Shell will auto run and open in a window.
7- Under the Start Menu Style tab, Windows7 Style will be selected by default.
Note: You can use Classic shell to your liking and change the Start menu style as you like . To change the Start button , follow from Step 9.
8- Switch to basic Settings by clicking on it and set the following options in the following manner-
~Left Click opens- Windows Start Menu
~Shift + Click opens- Windows Start Menu
~Windows Key opens- Windows Start Menu
~Shift + Windows Key opens- Windows Start Menu
Note: Do NOT click the Ok button yet
9- Switch back to the Start Menu Style tab.
10- Check the box that says Replace the Start button under the Start menu options.
11- Now click on the third toggle, that says Custom.
12- Under it, you will see a box that says Pick image, click on it.
13- Now browse to the location where you have stored the image you want to replace the Start Button with.
14- Select the image and click on okay.
15- Finally click on Ok to apply all the settings and close Classic Shell.
You will now have customized the Start button to your preference, hope you enjoy it 🙂