Windows is a great operating system but it is infamous for the annoying errors and bugs. All windows users face issues with their computer often, the internet is filled with numerous such windows problems (and we have covered a lot of it).
One such issue is Windows freezing while connecting to the Wi-Fi. A little loading pointer is common but you have a problem if the screen freezes more than 2-3 seconds. We have found out two solutions for this issue, listed below.
Method 1: Updating the Wireless adapter driver
In windows, most of the issues can be resolved by just updating the driver of the hardware which is not working properly. Drivers are the instruction program that makes conversation possible between your operating system and the hardware. So, it is crucial to have the latest drivers all the time.
Updating the wireless network driver would definitely solve your issue regarding the Wi-Fi. Follow the steps below to update your network driver.
STEP 1: Press Windows key + A together and click on the airplane mode tile to turn it on.
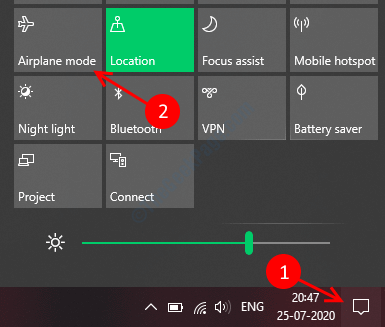
STEP 2: Connect your computer with the Internet by the Ethernet cable. If you don’t have an ethernet connection you can use USB tethering from any android smartphone.
STEP 3: Right-click on the start button and select the Device Manager option.
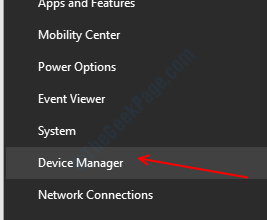
STEP 4: In the Device Manager window, find Network adapters and expand it. It will list out the Network adapter hardware on your computer.
STEP 5: Locate your Wi-Fi Hardware, right-click on it, and select update driver.

STEP 6: Click on ‘Search Automatically for updated driver software’, it will search and install an updated driver for your hardware automatically.

Method 2: Manually updating drivers for Wireless hardware
Many times windows cannot update drivers automatically, so we have to update drivers manually by downloading from the manufacturer website and install it. Follow the below process to do the same.
STEP 1: Head over to your computer’s manufacturer website and go to the support page. Browse or search your model number.
Links of Driver page for major manufactures: Dell, Lenovo, Asus, Acer & HP
STEP 2: Select drivers and downloads tab and then choose your operating system and it will list out drivers that need to be updated.
STEP 3: Scroll down and find Airplane Mode driver, Download and extract it.
STEP 4: Locate Wireless/Wi-Fi driver adapter, download and extract it too.
STEP 5: Copy the path of the wireless driver folder which you just extracted from the zip file.
STEP 6: Open Device Manager by right-clicking on the start button and then selecting the device manager option.
STEP 7: Select and Expand wireless adapter driver, right-click on it, and select update driver.

STEP 8: Select Browse my computer for driver software.

STEP 9: On the next window, select Let me pick from a list of available drivers on my computer.
STEP 10: Click on Have Disk button on the next prompt.

STEP 11: Paste the path you copied in the text box and click Ok. Wait for installing the driver software and then restart the computer.
STEP 12: Copy the path of the Aeroplane mode driver from the folder that you extracted earlier and open the device manager again.
STEP 13: Locate Human interface devices and expand it. Right-click on airplane mode switch and select update driver.

STEP 14: Select Browse my computer for driver software option.

STEP 15: On the next window, select Let me pick from a list of available drivers on my computer.
STEP 16: Click on Have Disk button on the next prompt.

STEP 17: Paste path of the driver software in the text box and click OK.

STEP 18: Restart your computer again to apply all the changes.
This will solve your freezing computer issues, if you have any issues regarding the procedure you can tell us in the comments.