While we all are addicted to scrolling the posts or liking and commenting on photos and videos on social media apps, we know the importance of a strong Wi-Fi network on our iPhones.
Many iPhone users have started complaining that they are unable to connect their iPhones to the Wi-Fi network that was already saved on their iPhones. Some users also said that it keeps disconnecting even now and then, which is actually creating a serious issue for them.
This is problematic while downloading any huge file, updating the iOS software, etc. The main reasons could be the technical bugs within the iPhone, the Wi-Fi assist feature might be enabled, etc.
In this post, there are fixes listed below after deeply researching the issue that will help you easily resolve it.
Fix 1 – Disable the Wi-Fi Assist feature on your iPhone
Step 1: Open the Settings app on the iPhone and go to the Mobile Data option from the settings list.
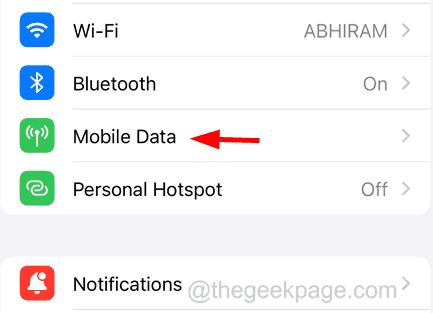
Step 2: Now go to the bottom of the Mobile Data page and disable the Wi-Fi Assist option by tapping on its toggle switch as shown below.
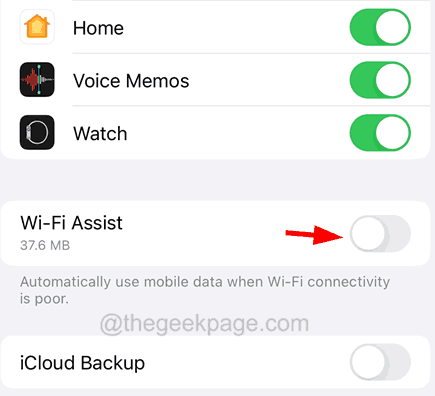
Fix 2 – Refresh the Networking & Wireless settings
Step 1: First you have to turn on the Airplane Mode on your iPhone.
Step 2: For that, you need to go to the Settings app and tap on the Airplane Mode’s toggle switch to green color.
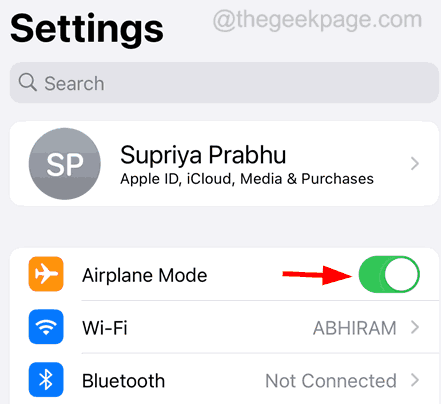
Step 3: Once the Airplane Mode is activated, make sure you have turned off the Wi-Fi option as well.
Step 4: After doing that, go to the Privacy & Security option on the Settings menu list.

Step 5: Then tap on the Location Services option at the top as shown below.

Step 6: At the bottom, select the System Services option by clicking on it.

Step 7: Turn off the Networking & Wireless option by clicking on its toggle button to grey color as shown.

NOTE – To continue, tap on Turn Off on the pop-up window.
Step 8: After it is turned off, you have to restart your iPhone.
Step 9: Once the iPhone is restarted, turn on the Networking & Wireless option on your iPhone.

Step 10: Now go back to the Settings page and turn off the Airplane Mode option by clicking on the toggle button.

Fix 3 – Turn Off the Content & Privacy Restrictions
Step 1: Launch the Settings app and click on the Screen Time option.

Step 2: Select the Content & Privacy Restrictions option by tapping on it.

Step 3: Then turn off the Content & Privacy Restrictions option.

Fix 4 – Forget the Wi-Fi Network and Rejoin it
Step 1: You have to first launch the Settings app and then click on the Wi-Fi option from the list at the top as shown below.

Step 2: Now tap on your Wi-Fi network from the list of Wi-Fi networks shown on your iPhone.
Step 3: Then select the Forget This Network option at the top as shown below.

Step 4: Also, tap on Forget on the pop-up window on the screen to continue.
Step 5: Once done, you have to rejoin the Wi-Fi network again by going to the Wi-Fi option from the settings page
Step 6: Now tap on the Wi-Fi network and enter the Wi-Fi password.
Fix 5 – Toggle Off/On the Wi-Fi option on the iPhone
Step 1: Open the Settings app.
Step 2: Go to the Wi-Fi option as shown below.

Step 3: Turn off the Wi-Fi option by clicking on the toggle button.

Step 4: You need to wait for some time now and then enable it again by tapping on the toggle button as shown.

Step 5: If your iPhone is now able to connect to the Wi-Fi network easily, the problem is fixed.
Fix 4 – Reset Network Settings on your iPhone
If the above fixes have not worked in resolving this issue, it can be possible that some settings might be altered on your iPhone. So resetting the network settings on the iPhone will definitely fix this issue.
NOTE – Please make sure you recall/keep a note of your Wi-Fi password and other network connection login details.
Additional Fixes
- Try connecting to another Wi-Fi network in some other place – This fix is to find out whether the problem is with the Wi-Fi network. If you have no issues while connecting to another different Wi-Fi, you got to check your Wi-Fi network and its router and get them repaired.
- Refresh the Wi-Fi network and iPhone device – To do this, you have to restart your iPhone and also the Wi-Fi router at your place. This will refresh the devices and will solve this issue by clearing out any minor technical glitches.
- Update your iOS software on your iPhone – Never take the iOS updates released by Apple very lightly since this can fix most problems created due to unknown reasons within the iPhone. So try updating your iOS software and see if this helped.
- Change the Wi-Fi settings as per Apple Recommendations – Sometimes, we might have set the incorrect security and other settings for the Wi-Fi and this can cause the issue. So try changing your Wi-Fi settings accordingly to what recommendations have been given by Apple.
- If still, these fixes do not work, you have to completely RESET your Wi-Fi router and set it up again from scratch by searching online for the manual step-by-step instructions for your Wi-Fi router.
- At Last, if you see nothing works, you have to get your iPhone device repaired and also get a new Wi-Fi router.