Windows 10 notifications are the alerts that pop-up in the bottom right corner of the Desktop. These alerts are related to any reminder set by you, a calendar event, a download completed, a Windows update reminder, etc. These notifications are intended to get your attention related to your system.
These incoming notifications are managed via a new section called Action Center in Windows 10. The notifications automatically appear for a few seconds and then disappear. But, if you want to remain on your screen for some more time so that you don’t have to click on it to view it in detail while you stop your current activity mid-way, you can set it to last longer on the screen. Let’s see how.
How to Set Windows 10 Notifications to Last Longer on the Screen
Step 1: Click on the Windows icon on your desktop, and click on Settings in the menu located above the Power option.
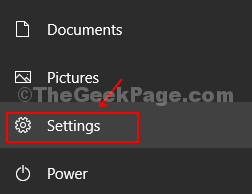
Step 2: In the Settings window, click on the Ease of Access option.
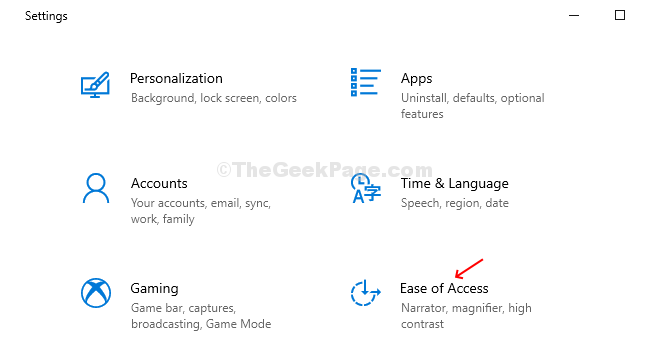
Step 3: In the Ease of Access window, click on Display on the left side of the pane. Now, on the right side of the pane, scroll down to find Simplify and personalize Windows. Under this, go to Show notifications for section and from the drop-down, select the time you want the notification to stay for. You can select up to 5 minutes.
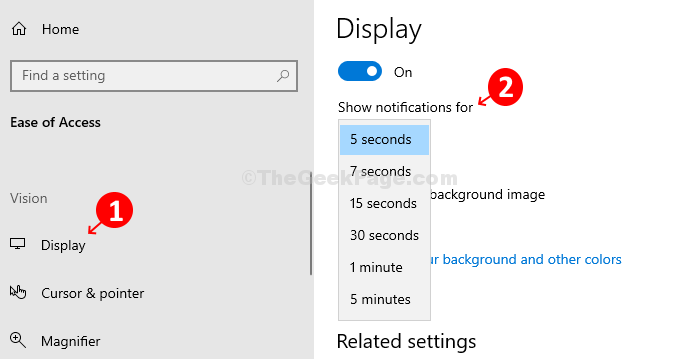
Step 4: If you set the notification time for more than 30 seconds and you want to dismiss the notification once you have read it, you can click on the cross sign located at the top right of the pop-up.

That’s about it! You are done setting up Windows 10 notification to last longer.