Is OneNote not responding on your computer? Or, is the data sync is not working in OneNote? If the answer to any of these questions is “Yes“, don’t worry. Simply follow these fixes to solve this issue on your computer. But, before doing any major changes to your system, try these workarounds on your computer to test out some simpler workarounds on your computer.
Workarounds–
1. Close and Relaunch OneNote on your computer.
2. Reboot your computer and check if sync is working or not.
3. If you are using a laptop, make sure it is plugged into the power socket. Sometimes Windows pauses sync to save battery power.
If any of the workarounds didn’t help at all, go for these solutions-
Fix-1 Open Onenote in safe mode
1 – Jointly press Windows and R key to Open run command box
2 – Now, type onenote.exe /safe and click OK
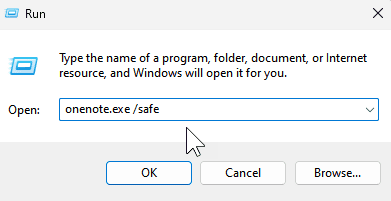
Fix-2 Delete OneNote cache folder-
Deleting the cache folder of OneNote will solve this issue.
1. At first, you have to open OneNote.
2. Once the OneNote window has opened, click on “File” on the menu-bar.
3. After that what you need to do is to click on “Options” to acess the OneNote options.

4. In OneNote options window, on the left side, click on “Save & Backup“.
5. Scroll down and in the Cache file location option, click on the ‘Path:‘ to select the folder path.
Then, right-click and then click on “Copy” to copy the folder path.
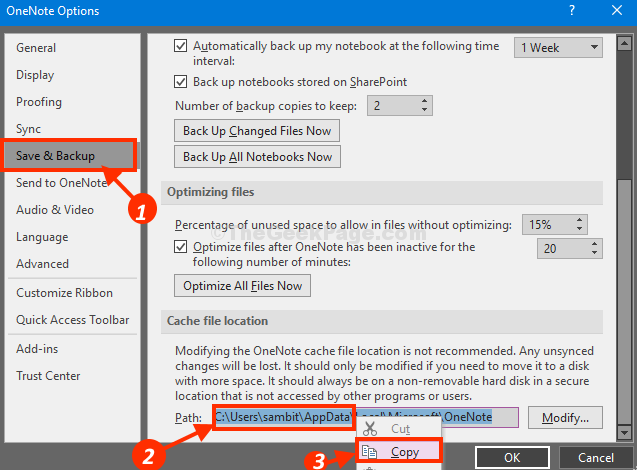
6. Now, close the Onenote.
7. Now, press Windows key+R to open Run window. Paste the folder location in that opened Run termina and then hit Enter.

8. Now, double click on the “16” folder.
NOTE–
The name of the folder may be different on your computer depending upon the version of OneNote installed on your computer.

9. Next, select “cache” folder and press ‘Delete‘ from your keyboard to delete cache folder from your computer.

After deleting the cache folder from your computer, reboot your computer.
After rebooting your computer, OneNote should work just fine.
Fix-3 Reset OneNote from your computer-
Resetting OneNote on your computer may solve this issue. Follow these steps-
1. Press Windows key+I to open Settings window on your computer.
2. Click on “Apps” settings.

3. In Apps settings window, on the left hand side, click on “Apps & features“.
4. Now, on the right hand side, click on the Search box and then type “OneNote“.
5. Click on “OneNote” from the search result.
6. Now, click on “Advanced options“.

7. In OneNote settings window, click on “Reset“.
8. Confirm reset by clicking on “Reset“.

Once you have reset OneNote on your computer, open OneNote again on your computer. OneNote should work normally.
Fix-4 Uninstall and Re-install OneNote on your computer-
If any of the above method doesn’t work out for you, uninstalling and re-installing OneNote may work out for you.
1. At first, open Settings and click on “Apps” settings.

2. In Apps settings window, on the left hand side, click on “Apps & features“.
3 On the right-side, type “OneNote“.
4. Click on “OneNote” and then, click on “OneNote” and then click on “Uninstall“.
5. To confirm the uninstallation process again click on “Uninstall“.

OneNote will be uninstalled from your computer.
Close Settings window.
6. Open the Store on your computer.
7. In Microsoft Store window, click on the Search box at the top, and then type “OneNote“.
8. Click on “OneNote” from the drop-down.
9. Now, click on “Get” to download and install OneNote again on your computer.

Wait for a while as OneNote will be downloaded and installed on your computer.
Open OneNote from your computer. It should work without any anomaly.
Fix-5 Disable hardware graphics acceleration
Sometime OneNote eats up too much of the graphic processing power of your system, stalling the whole system.
1. Open OneNote on your computer.
2. In OneNote window, click on “File” on the menu-bar. After that, you need to click on the “Options” to open OneNote options.

3. In OneNote options window, on the left side, click on “Advanced“.
4. On the right-hand side, under the section “Display“, check the option “Disable hardware graphics acceleration“. After that, click on “OK” to save the changes on your computer.

Once done, close the OneNote window and then relaunch it.
Check if you are still facing the same problem or not.
Your problem should be solved.