Windows firewall is the first and basic line of defense against malware attacks by default in Windows.Windows Firewall basically filters the internet traffic being exchanged between the computer and the network and works to protect the PC from any harmful attacks/files.
Note: Windows firewall is not an Anti Virus and does not work like one.
Users can very much customize their experience by changing the settings by which the firewall operates, increasing or decreasing the security, setting custom rules and exceptions etc. Hence the option to import and export windows firewall settings can become very useful for some of us.
The simple way to import and export all your firewall settings in Windows 10 is by the simple way of backing up and restoring.
Note : these settings include advanced settings, Notification settings, firewall rules etc.
Before you proceed, make sure you are logged in as Administrator in order for these methods to go smoothly.
There are precisely two ways in which you can backup and restore firewall settings on any PC,
Method 1 -Via the Windows Firewall Window
Exporting / Backing Up using the Windows Firewall Window.
1- search firewall in the search box of taskbar
2- Click on Windows Firewall.
3- Select Advanced Settings from the left pane.
4- On the menu bar above, select Action.
5- Select ‘Export Policy‘.
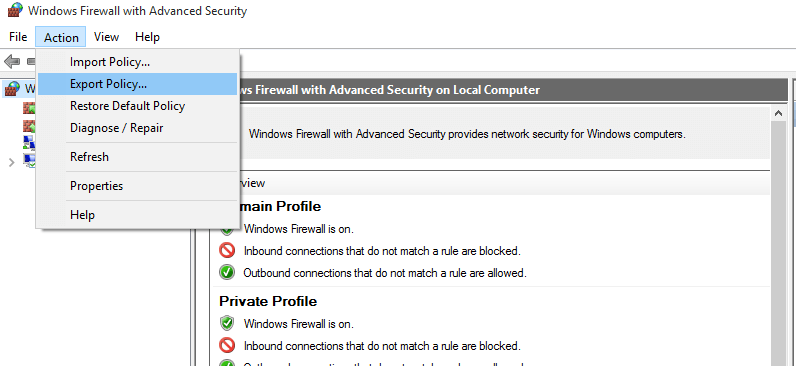
6- Browse to the location you want to export the settings to.
7- Give the file a name, and make sure its extension is .wfw

8- As soon as you see a dialog box saying -Policy successfully exported , your settings will have been exported.
Importing / Restoring Firewall settings
1- Search firewall in the search box of windows 10
2- Open the Firewall .
3- Select advanced settings from the left side.
4- Click on “Action” in the menu bar.
5- Select “Import Policy“.

6- Windows will show you a dialog box ,confirming your actions. Click on yes.
7- Now browse to the location of the settings you want to import and select the “.wfw” file.
8- Once you click open, windows will start importing/restoring. You will see a small Window stating the same, once Windows finishes.
Alternate Method – Export or Back up the settings via the Command Prompt
1- Right click on the windows key to display the options. Or press windows key + x together.
2- Click on the option that says Command Prompt (Admin).

3- As soon as the Window opens, type the following command to backup firewall settings.
netsh advfirewall export “%userprofile%\Desktop\windowsfirewallsettingsbackup.wfw”
4- Once the process completes, the Windows Firewall settings will have backed up to your Desktop.
Use the Command Prompt to Import/ Restore Firewall Settings.
1- Right click the power menu, to open the list.
2- Select Command Prompt(admin)
3- Now open the location of your .wfw file in the Explorer.
4- From the address bar, note the path of the file’s location.
5- Now go to the Command prompt window and type the following command
netsh advfirewall import your .wfw file’s path
Now if the file is in the folder “zero” on the desktop, then the command would be
[[[netsh advfirewall import “%user profile%\desktop\zero\Windowsfirewallsettingsbackup.wfw”]]]
Note : Without any brackets.
6- Hit enter, and once the process finishes, close the window.
You have now Imported Windows Firewall settings to your PC via Command Prompt.