Microsoft recently released its latest version of its long running Operating System Windows, the Windows 10.The new operating system is a more revised, cleaned out and enhanced version of its predecessor, the Windows 8.1. Microsoft made the operating system more user friendly and Improved performance and Security.
Read: How to export and Import Firewall Settings
The Improved security is a result of the changes and enhancements to Windows Firewall and Windows defender, internally.Windows Firewall still maintains its variety in settings and options to customize with minor improvements.
Windows Firewall can allow you to block Internet Access for programs and applications you choose to.
Why would you want to block internet access for any program?
There could essentially be many reasons as to why you would want to do so..
Most common ones have been listed below for you
1- You want to stop automatic updates/notifications for some applications or programs.
2- You might want to stop games from Multiplayer access and other updates.
3- You simply want to use an application or program full of ads without any hindrance/obstacles 😉
None the less, You have Windows Firewall at your rescue.
There is no predefined option for this though, we will thus be creating a Custom Rule for Windows Firewall.
How to create a custom rule for Windows Firewall to block internet access for a specific application/program
1- Go to taskbar
2- Click on the Search box.
3- Type- Firewall
4- As soon as you see Windows Firewall, click on it.
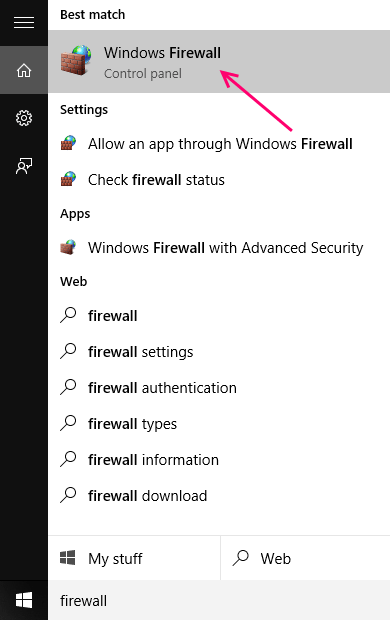
5- You will see the main window for Windows Firewall.
6- On the left pane, find Advanced Settings.
7- Click on it.
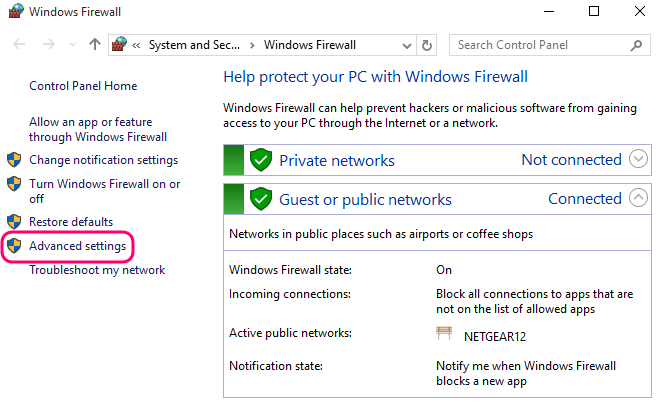
8- You will now see the Advanced window for Firewall’s settings.
9- On the left most pane, select Outbound Rules.
10- You will be shown the Advanced Outbound Rules.
11- Now look at the right pane, and find New Rule.
12- Click on it.
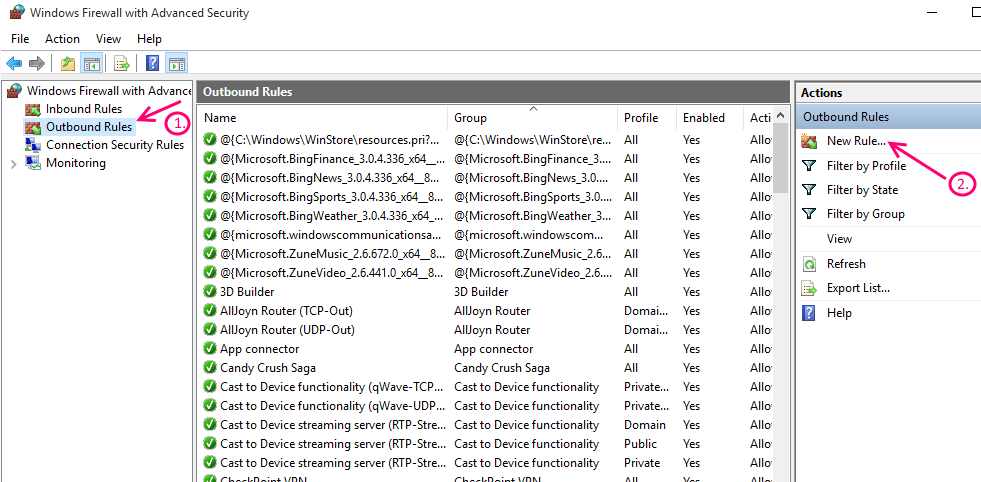
13- Windows will now ask you the type of Rule you want to create.
14- Select program, and click on Next.

15- In the next window, select -This program path.
Note: selecting All programs– will block internet access for all programs.
16- Click on Browse, once it becomes active.
17- You will now need to browse through the file system and locate the Program File.
Tip: If you are having trouble finding the program file, go and find the file in the folder Program Files, in your native Windows partition.
18- Once you have selected the file, click on Open.
19- Now click on Next.
20- Select Block Connection and click on Next.

21- Check all three boxes, in order to block all internet access, Domain, Private and Public.

22- Finally Give your new Rule, a name and click on Finish.

You will now see your new Rule, in the Right pane under Actions.

Note :To block Multiple Applications/ programs from accessing the internet, you can create Multiple Rules.
Tip: If you want to delete the rule, simply right click on the Rule under Actions and select delete 🙂

Radical Tip: If you have a shortcut for the program and you want to know the program path, follow this procedure.
a) Right click on the shortcut, Select properties.
b) Under the Shortcut tab, Find -Open File Location.
c) It will be at the bottom, Now click on it.
d) You will now see the program file.
e) Have a look at the location in the address bar, Note it if You have to.