Is the WaasMedic agent eating up a lot of your resources and making your computer slow? This is not any malware or virus. WassMedic or Windows Update Medic Service is a legitimate process that runs continuously in the background, tracking and fixing corrupted Windows Update components on your system. Don’t worry. Just enact these easy solutions to fix the issue on your computer.
Fix 1 – Using the Registry Editor
You have to turn off the startup of the WassMedic Agent.
Step 1 –
1. At first, tap the Windows key and the R key at the same time.
2. Once the Run terminal appears, type “regedit” and hit Enter.

IMPORTANT–
A single wrong change in the Registry Editor can crash your computer. So, it is OBLIGATORY for you to follow these steps to create a backup.
a. Once you have opened the Registry Editor, you will need to click on the “File” and then click on “Export“.
b. Save the backup in a secure place.

If anything goes wrong, you can easily restore the registry back to the original level.
3. Once the Registry Editor terminal appears, navigate to this location-
Computer\HKEY_LOCAL_MACHINE\SYSTEM\CurrentControlSet\Services\WaaSMedicSvc
4. On the left-hand side you will notice there are several values for this service.
5. Then, scroll down and double click on the “Start” key to edit it.
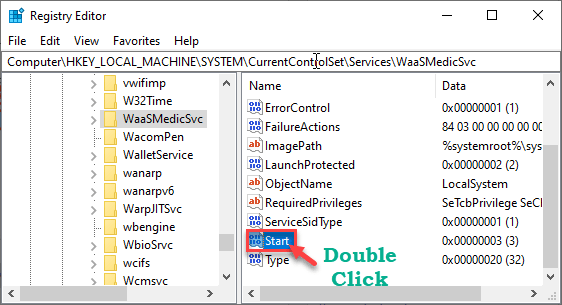
6. Finally, set the value to “4“.
7. Then, click on “OK” to save this change.

This will disable the service on your computer. Now, proceed to the second step.
Fix 2 – Using Task scheduler
Task Scheduler can and will automatically start up the WaasMedic Agent service next time you reboot your computer.
1. At first, press the Windows key+S keys together.
2. Type “Task Scheduler” in the search box and click on “Task Scheduler“.

3. When the Task Scheduler opens up, go to this location on the left-side pane.
4. Navigate to this location –
Task Scheduler Library -> Microsoft -> Windows -> WaasMedic
5. Now, on the right-hand side, check if there are any tasks scheduled to be executed.
6. Then, right-click on the task and click on “Disable” to disable the policy on your computer.
(Example – In this computer, there is a task called ‘PerformRemediation‘. So, we have disabled it. )

Once you have done all these, close the Task Scheduler on your computer. Then, a simple restart of your device and WaaSMedic won’t run on your device again.
Fix 3 – Use Windows Update Blocker (Wub)
You can use the Windows Update Blocker (WUB) to block particularly the Windows Update Medic Service.
1. First, download the “Wub” on your computer.
2. Once you have downloaded it, extract it.

3. Open the location of the extracted files.
4. Here, double click on the “Wub_x64” if you are using 64-bit Windows.
Otherwise, run the “Wub” application if your machine is running on a 32-bit OS.

5. After opening the Windows Update Blocker screen, click on “Menu“.
6. Then, click on “Windows Services” from the drop-down list.

7. Now, scroll down through the services list, double click on the “Windows Update Medic Service“.

8. Then, click on the “Service name:” to select it.
9. Right-click on it and click on “Copy” to copy the name of the service.

Close the Services screen.
Minimize the Windows Update Blocker window.
10. Then, open the location of the Windows Update Blocker application.
11. After that, right-click on the “Wub.ini” file, click on “Open with>” and click on “Notepad” to open the configuration file in Notepad.

12. Here, scroll down until you can see the ‘dosvc=2,4‘ line in the Notepad.
13. Just under the line, paste the copied service name and put “=3,4” after pasting it.

14. Open the minimized Windows Update Blocker.
15. Then, click on “Apply” to apply these changes.

WaasMedic Agent won’t be using a huge amount of resources anymore. This should have fixed your computer.
[ Note – This process will disable the Windows Update Medic Service Agent on your computer. So, if there is any problem with the Windows Update, it won’t solve the problem further. To enable it, follow these steps –
1. Again, double click on the “Wub_x64” (for 64-bit Windows).
Otherwise, run the “Wub” application (for 32-bit Windows).

2. Now, just click on the radio button beside the “Enable Updates“.
3. Then, click on “Apply Now” to apply the updates.

This will enable the WaasMedic Agent on your computer.
]
NOTE –
Some of the users may be restricted from using the Task Scheduler on their devices. Proceed further to use this special technique to use the Task Scheduler.
1. Download PSTools portable on your computer.
2. Simply, click on “Download PsTools” to start downloading the particular tool.

2. After that, extract the zip file to this default location –
C:\WINDOWS\system32
NOTE –
You have to extract the file in the location where the command line default set to.
Example – In this case, the default directory of the command line is at –
C:\WINDOWS\system32

So, we have decided to extract the zip file in that particular location.
3. Now, type “cmd” in the search box beside the Windows icon.
4. After that, right-click on the “Command Prompt” and click on “Run as administrator” to run the terminal as an admin.

5. Once the Command Prompt opens up, type this code according to your scenario and hit Enter.
psexec.exe -i -s %windir%\system32\mmc.exe /s taskschd.msc

Once the command executes, Task Scheduler will appear on your computer. Now, simply disable any task under the WaaSMedic Agent task following the service mentioned before.
Fix 4 – Use Disk Cleanup
Junk files on your machine can cause this issue.
1. Press Windows+R keys together.
2. After that, paste this command and hit Enter.
cleanmgr /low disk

The Disk Cleanup window will be opened.
3. When the Disk Cleanup: Drive Selection window appears, click on the “Drives:” and choose the drive that contains Windows 10 (generally, it is the “C:” drive).
4. Then, click on “OK“.

Wait a while for your computer to analyze the number of trash files.
5. Now, in the “Files to delete:” section, tick all the boxes one-by-one.
6. After that, click on “OK” to start the cleanup process.

Disk Cleanup will clear out all the junk files from the C: drive.
Check if this helps.
Fix 5 – Turn ON the DEP for Waasmedic
You can turn ON the Data Execution Prevention on the particular application if it is infected by any malware or virus.
1. At first, right-click on the Windows icon and click on “Run“.
2. Then, type “sysdm.cpl” in the Run window and then click on “OK“.

3. Then, go to the “Advanced” tab.
4. Here, you have to click on the “Settings” box in the ‘Performance‘ section.

5. In the Performance Options window, go to the “Data Execution Prevention” section.
6. Then, check the box “Turn on DEP for all programs and services except those I select:”
7. After that, click on “Add…” to add the particular program.

8. Now, go to this location –
C:\WINDOWS\system32\
9. Select the “Waasmedic.exe” from the list of applications.
10. Then, click on “Open” to add it to the protection under the DEP.

11. Once you have done this, click on “Apply” and “OK” to complete the process.

Close everything and open the Task Manager. Check if this stops the WaasMedic from using a huge amount of resources.
Your problem should be solved.