Using VPN on PC has numerous advantages, it comes with its own set of issues. Although these issues are not very common, they can get really irritating at times and difficult to fix. One of such issues that we are going to talk about is Wi Fi disconnecting when VPN is enabled. As reported by various users, as soon as VPN is enabled on their PC, the internet stops working automatically.
Enabling VPN could possibly interfere with different settings in your PC, so you could never be sure what exactly is causing it. However, here are a few things that majorly could go wrong:
a) You are only disconnected from the Wi Fi network you are connected to. You can simply go ahead and reconnect to the Wi Fi network and the issue will be fixed.
b) As soon as the VPN is switched on, the Wi Fi card on your PC is disabled automatically. Here again, you can try to connect back to your Wi Fi network by simply turning on the Wireless network card manually. Usually there’s a shortcut key on your keyboard to toggle wireless card on / off.
c) You are unable to access internet after enabling VPN, even though your PC is connected to the Wi Fi network.
Now, you might be able to connect back to the Wi Fi easily in some cases, but at times, it may require you to follow a multitude of solutions to get your internet working back again while the VPN is active. Let us check out all the possible solutions that can help you fix the issue related to internet disconnected when VPN is connected.
Solution 1: Flush DNS Settings
At times a simple DNS Cache Flush can help you get rid of this problem. Here’s how to do it:
Step 1: Press Win + X keys on your keyboard. Then, from the menu that opens, select Command Prompt (Admin).

Step 2: In the Command Prompt window that will open, type the following command and press the Enter key:
ipconfig /flushdns
Once the DNS Cache has been flushed, see if you are able to access internet with VPN on.
Solution 2: Set Wi Fi as Default Connection
You can begin with setting the Wi Fi network as the default network. For this, you will need to move the Wi Fi connection to the top in the list of the preferred connections in your PC.
Step 1: Search View Network Connections in Windows search box.
Step 2: Now, Click on View Network connections from the appeared search result.

Step 3: In the next window, click on the Advanced option available in the top menu, then from the list of options that opens, select Advanced Settings. This menu may be hidden; if you cannot see the Advanced option, press the Alt key when the new window opens.
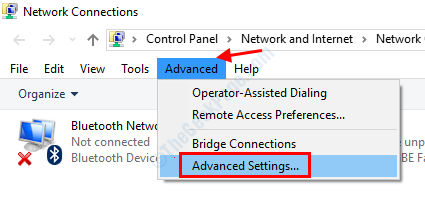
Step 4: A new window will open now. Here, go to the Adapters and Bindings tab. Now, select Wi-Fi and move it to the top of the list by using the arrow keys.

Once you have made these changes, save the settings and see if you are able to access internet.
Solution 3: Change DNS Settings
You should try this solution if you are connected to Wi Fi but unable to access internet with VPN on.
Step 1: Search View Network Connections in Windows search box.
Step 2: Now, Click on View Network connections from the appeared search result.

Step 3: You will now be able to see the list of connections on your PC. Make a right click on the Wi Fi network you are connected to and select Properties.

Step 4: In the Properties window that will open, select Internet Protocol Version 4 (TCP/IPv4) option and then click on the Properties button.

Step 5: Again a new window will open. Here, select the Use the following DNS server address option and enter the following DNS address:
Preferred DNS Server: 8.8.8.8
Alternative DNS Server: 8.8.4.4
Save the settings after entering the above values.

Once the DNS setting has been saved, disconnect from the Wi Fi network and reconnect to it. Now checkout if you are able to access internet on your PC.
Solution 4: Reset Internet Adapter
By resetting the Internet Adapter in your Windows 10 PC, you can try to fix Wi Fi disconnecting when VPN is enabled issue. Here’s how:
Step 1: Open Command Prompt with Admin privileges. For this, press Win + X keys, then select Command Prompt (Admin) option from the menu that opens.

Step 2: Now, type the following commands in the Command Prompt window and press Enter after entering each of these lines:
ipconfig /release
ipconfig /flushdns
ipconfig /renew
netsh winsock reset
netsh interface ipv4 reset
netsh interface ipv6 reset
netsh winsock reset catalog
netsh int ipv4 reset reset.log
netsh int ipv6 reset reset.log
After running these commands successfully in CMD, go ahead and check if the issue persists.
Solution 5: By Installing Latest TAP Adapter Driver
TAP Adapters are required by VPN software to function. An outdated TAP Adapter Driver can cause issues on your PC and stop you from accessing internet. You can try to install the latest TAP Adapter driver on your PC and see if that helps you get rid of this issue.
You can go here and download the tap adapter driver. Depending on the Windows 10 architecture installed on your PC, you can either download the 32-bit or the 64-bit MSI installer. Once downloaded, go ahead and install the driver. Restart your PC after that and see if everything works fine.
To know whether 32 bit or 64 bit Windows is installed on your PC, go to Desktop, make a right click on This PC and select Properties. In the new window that will open, check System type under the System section.
Solution 6: Use Network Troubleshooter
Windows 10 comes loaded with a set of troubleshooters to help you fix issues on your PC. One of these troubleshooters is the Network Adapter Troubleshooter. Here’s how to run this Troubleshooter:
Step 1: Press Win + R keys on your keyboard. In the run box, type the following command and press Ok:
msdt.exe /id NetworkDiagnosticsNetworkAdapter
Step 2: The Network Adapter Troubleshooter will open. Here, click on Next and follow on-screen instructions. If any issue related to network adapter is found, the troubleshooter will fix it.

Restart your PC once the troubleshooting is complete and see if you are able to fix Wi Fi Disconnecting When VPN in Enabled issue.
Solution 7: Make Changes in Group Policy Editor
If you are unable to access internet when VPN is on, try to make the following changes in the Group Policy Editor:
Step 1: Open Run box by pressing Win + R keys. In the Run box, type gpedit.msc and press the Enter key.

Step 2: In the editor window that opens, navigate to the following location:
Computer Configuration > Administrative Templates > Network > Windows Connection Manager
Step 3: Go to the right pane of the Group Policy Editor window, right click on the Minimize the number of simultaneous connections to the Internet or a Windows domain option and select the Edit option.

Step 4: In the new window that will open, select the Disable option, and click on Ok to apply the settings.

After you have applied the setting, exit the Group Policy Editor window and restart your PC. After the restart, see if you are able to access internet with the VPN on.
Solution 8: Disable Network Location Awareness Service
You can also try to get rid of this issue by disabling the Network Location Awareness Service in your PC. To do this, follow the steps given below:
Step 1: Open Run box by pressing the Win + R keys together. Type services.msc in the run box and press the Enter key.

Step 2: In the Services window that will open, look for the service named Network Location Awareness. When found, select it and click on the Stop option. When the service stops, make a right click on the service and select the Properties option.

Step 3: In the Properties window, go to Startup type dropdown, select the Disable option and click on Ok.
Also click on start to start the service.

After making this change, restart your PC and see if the issue was resolved.
Solution 9: Change Wireless Network Properties
You can also change a couple of properties of your Wireless connection in order to fix the issue.
Step 1: Open Network and Sharing Centre in Control Panel, select Change Adapter Settings, make a right click on the Wi Fi network you are connected to and select the Properties option.
Step 2: Now, in the Properties window, go to the Advanced tab and in the Property section, look for Disabled Upon Wired Connection and Minimum Power Consumption options. Select each of these options at a time and change the value to Disabled. When done, click on Ok to save the settings.

Now, restart your PC and check if the Wi Fi disconnects when VPN is on.
Solution 10: Disable Unknown Processes from Startup- list
In this method, we make sure that any third-party process or software is not interfering with letting you connect to the Wi Fi. Foe this, you will be required to carry out a Clean Boot on your PC. Checkout how to Restart PC in Clean Boot Mode in Windows 10.
Solution 11: Go Through VPN Software Settings
It might be possible that the VPN protocol you are using is blocked in your country / region. Try to change the VPN protocol and check whether you are able to access internet on your PC.
Issues with VPN software might cause the internet to stop working if there is some issue with the VPN server. You might want to wait it out.
You can also try to reinstall the VPN software and see if that helps the case.