If you are used to checking your disk usage time again, you may come across a service CDPSvc (Connected Devices Platform Service) running in the background that shows high CPU usage. This can be concerning since no one knows till date, what is the exact use of CDPSvc. It’s apparently a fairly new service introduced into the recent Windows versions.
What’s interesting is, neither does Microsoft provide any explanation related to what exactly is the service and what are its uses. The whole thing makes it a little suspicious and users are naturally curious. However, what we have to come to know is that the service is used to connect devices like Bluetooth, Printers, and also smartphones, external storage devices, cameras, etc. But, these devices could connect to Windows even earlier and the introduction of the CDPSvc service does not really add to any benefits.
Since, the Connected Devices Platform (CDPSvc) is showing high disk usage in the Task Manager, we should disable it. While you can try running the SFC (System File Checker) scan on your system using the Command Prompt, it still may not help. To get rid of the issue, you will need to disable it. The best part is, even after disabling the Service, your Windows will run perfectly fine and the devices will still connect.
Let’s see how to disable the Connected Devices Platform Service.
Method 1: Using Command Prompt
Step 1: Press the Win + R shortcut key on your keyboard to open the Run command.
Step 2: In the Run command window, type cmd and press the Ctrl + Shift + Enter keys on your keyboard at the same time to open the Command Prompt in elevate mode.
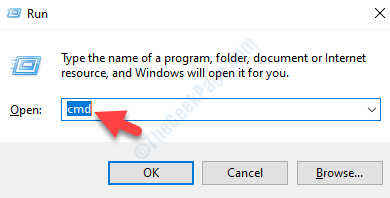
Step 3: In the Command Prompt window, type the below command and hit Enter:
sc config CDP user SVC type=own
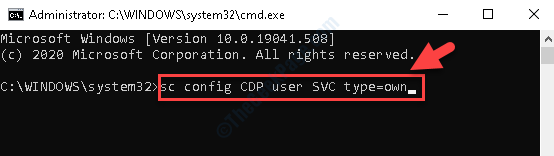
Once the process the complete, reboot your PC and check for the CDPSvc service in the Task Manager. It should not show up now. But, if it still shows up, you can follow the next method.
Method 2: Through Service Manager
Step 1: Navigate to Start and type Services in the Windows search bar.
Step 2: Now, click on the result to open the Service Manager window.
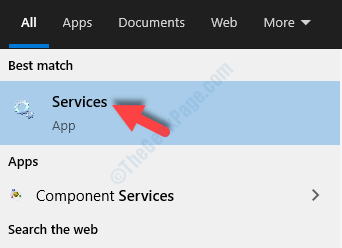
Step 3: In the Service manager window, go to the right side and under Names, look for Connected Devices Platform Service.
Right-click on it and select Properties from the menu.

Step 4: In the Properties window, under the General tab, go straight to the Startup type field and set it to Disabled.
Step 5: Click on Stop to stop the service.
Press Apply and then OK to save the changes and exit. Also Click on Stop to stop the service.

Now, go back to the Task Manager and you should not see the CDPSvc active in the Processes.
However, if the service still appears with high CPU usage, try the following method.
Method 3: By Editing the Registry Editor
Before you proceed to edit the Registry Editor, make sure that you create a backup of all the registry data. This is to ensure that if you lose any data in the process, it can be easily recovered.
Step 1: Press the Win + R keys together on your keyboard to open the Run command.
Step 2: Now, type regedit in the Run command search box and hit Enter to open the Registry Editor window.

Step 3: Copy the below path and paste it in the Registry Editor’s address bar:
HKEY_LOCAL_MACHINE\SYSTEM\CurrentControlSet\Services\CDPUserSvc
Now, go to the right side of the pane, right-click on Start and select Modify.

Step 4: It will open its Edit DWORD (32-bit) Value dialogue box. Go to the Value data field and change it from 2 to 4.
Press OK to save the changes.

Now, exit the Registry Editor window and restart your PC for the changes to be effective. You should not see the Connected Devices Platform Service in the Task Manager anymore.