Wouldn’t it be nice if you get to see the weather updates or whether the stock market is going up or down without opening its respective applications on your iPhone? Well, that is where widgets come into the picture. Many iPhone users set different widgets to display on their screens for their convenience.
Recently there have been many reports that say widgets stopped working on many iPhones and users are experiencing difficulties due to this issue. Mostly, this could be because of not updating the iPhones or the applications installed on the iPhones.
Activating the low power mode or low data mode also can be responsible for causing this problem. Therefore, after analyzing these factors which have the potential to create such troubles, we have gathered information and produced ten quick fixes in this article below.
If you are going through the same issue, please go ahead and read the article.
Fix 1 – Restart the iPhone
Sometimes, there might be some problem with the iPhone which can be simply fixed by once restarting the iPhone once. We have described the steps on how you can restart the iPhone.
Step 1: Go to the Settings page on your iPhone first.
Step 2: Then tap on the General option once.

Step 3: After the General page appears, scroll down and select the Shut Down option by tapping on it once.
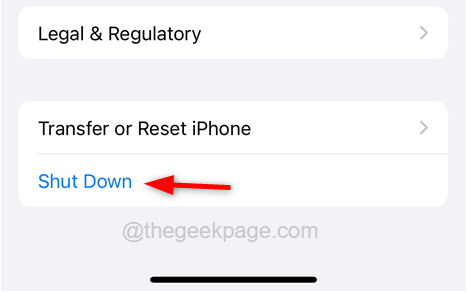
Step 4: Then a slide option appears on the iPhone screen. You simply have to slide it to the right side to power off the iPhone.
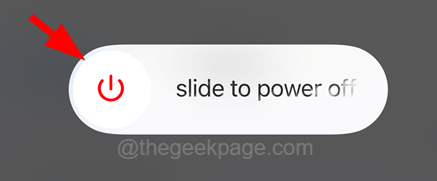
Step 5: After the iPhone switches off, wait for some time and then press the side volume up button and power button on another side of the iPhone together till you see Apple’s icon on the iPhone screen.
Step 6: This switches the iPhone back on.
Fix 2 – Update All the Applications on your iPhone
This problem often happens due to some bugs related to the applications remaining because the user has not updated the applications which resolves the issue. So updating the applications on your iPhone might fix this issue.
Follow the steps below.
Step 1: Long press the App Store icon from your iPhone’s home screen.
Step 2: This pops up a context menu on the App Store.
Step 3: Select the Updates option from the context menu by tapping on it once as shown in the below screenshot.

Step 4: This will take you to the App Store’s Account page.
Step 5: If there are any application updates available, then please tap on Update All as shown in the below image.

Step 6: This will immediately start updating those applications.
Step 7: Once it gets updated, tap on Done at the top of the Account page.

Step 8: Close the App Store and see if the problem gets fixed or not.
Fix 3 – Update your iPhone’s OS
iPhone’s OS sometimes reacts weirdly when it is not updated to its latest version since there are many changes and improvements done by Apple’s team. So it is best that you update your iPhone’s OS.
Step 1: Unlock the iPhone first and open the Settings page.
Step 2: Then tap on the General option.

Step 3: Next, choose the Software Update option from the General page.

Step 4: Now if there are any updates available on the Software Update page, please tap on the Download and Install button at the bottom as shown below.

Step 5: Wait till it updates your iPhone and this automatically restarts your iPhone for the updates to take effect.
Step 6: Once done, check if the widgets are working fine.
Fix 4 – Turn Off the Low Power Mode and Low Data Mode options
Whenever any user enables the low power mode or low data mode, iPhone disables the widgets which use battery and data consumption. So if you want the widgets to work properly then you need to check the low power mode and low data mode on your iPhone and turn them off.
Here are the steps on how to do it.
Step 1: First, open the Settings page on your iPhone.

Step 2: Then scroll down the Settings page and tap on the Battery option once.

Step 3: Now make sure the Low Power Mode toggle button is turned Off as shown in the below screenshot.

Step 4: After the low power mode is turned off, go back to the Settings page.
Step 5: Now tap on the Wi-fi option as shown below.

Step 6: Choose the Wi-Fi network that you use on your iPhone by tapping on it.

Step 7: On the Wi-Fi network page, turn off the Low Data Mode option by tapping on its toggle button as shown in the below screenshot.

Step 8: We have to do the same with Mobile data as well. So now go back to the Settings page.
Step 9: Tap on the Mobile Data option once.

Step 10: Now select the Mobile Data Options on top as shown below.

Step 11: Make sure the Low Data Mode option is turned Off by tapping on its toggle button as shown below.

Step 12: After doing these changes, check if the widgets are working fine or not!
Fix 5 – Modify the System’s Language
Some iPhone users have reported that they have resolved this issue by changing the system’s language on their iPhones. So we recommend our users also try changing the system’s language and see if this might work for you.
Step 1: Unlock your iPhone and open the Settings page on your iPhone.
Step 2: Then tap on the General option from the list of settings.

Step 3: Next, look for the Language & Region setting and tap on it to open it.

Step 4: Now tap on Add Language… option to search and add a new language for your iPhone.

Step 5: Type the language name in the search bar on top as shown below.
Step 6: It displays all the language results you searched.
Step 7: Tap on the language from the search results as shown below.

Step 8: Next, tap on the Use <Language Name> option from the popped-up context menu as shown in the below screenshot.

Step 9: Once the language gets changed, check if this helped resolve the issue.
Fix 6 – Change the Widget Preferences
If the main concern is that the widget is displaying the wrong information then you can try changing the widget preferences by following the steps explained below.
Step 1: On your iPhone, go to the Widget screen and long tap on the widget whose preference you want to change like the weather or calendar widget.
Step 2: Next, tap on the Edit Widget option from the context menu as shown in the below screenshot.

Step 3: This pops up a new screen that displays all the preferences set by the widget application.
Step 4: Please change them according to your requirement like in the calendar app, you can tap on the Mirror Calendar App or Hide All-Day Events toggle button as shown in the image below.

Fix 7 – Check Location Services and Background App Refresh
Sometimes, the location services when turned off might create problems while it is set as a widget for the applications that use location services. The same goes true for background app refresh, when it is disabled it will not show the updated results like any stock market app used as a widget.
Follow the steps below on how to check the location services and background app refresh.
Step 1: First, let us check the location services. To do so, open the Settings page on your iPhone.
Step 2: Go to the Privacy & Security option by tapping on it as shown below.

Step 3: Then tap on the Location Services setting.

Step 4: Make sure the Location Services toggle button is turned on.

Step 5: Then scroll down the location services page and tap on the application you used as a widget.

Step 6: On the Application page, tap on the While Using the App or Widgets OR Always option from the list of settings as shown in the below screenshot.

Once done, it will start updating the widget and the issue will get resolved.
Fix 8 – Remove and Add the Widgets again
The widget issue can also be resolved by removing the widget from the screen and then re-adding it to the widget screen once again. We have explained using the steps below.
Step 1: Go to the widget screen on your iPhone and long-tap your widget that is not working fine.
Step 2: Tap on the Remove Widget from the context menu as shown in the below screenshot.

Step 3: Tap on the Remove button on the pop-up screen.

Step 4: Now after removing the widget successfully, you need to add the widget again on your iPhone.
Step 5: Tap on the Edit button at the bottom of the widget screen.

Step 6: Now tap on either the plus icon sign at the top left corner of the screen or the Customise at the bottom of the widget screen as shown in the below screenshot.

Step 7: Then type the application name in the search bar and tap on the application from the search results as shown below.

Step 8: This adds the application to the widget screen.
Fix 9 – Reinstall the Applications on Widgets
If there are any problems related to the application installed on your iPhone which is used as a widget, uninstalling it and then installing it again on your iPhone might work perfectly fine.
Here are the steps on how to reinstall the applications used as widgets.
Step 1: Tap on the Settings icon from the iPhone home screen to open the Settings page.
Step 2: Then go to the General page by tapping on the General option as shown below.

Step 3: Next, tap on the iPhone Storage option as shown below.

Step 4: Once the iPhone Storage page loads up, scroll down the page and tap on the application that needs to be reinstalled.

Step 5: Tap on the Offload App as shown below.

Step 6: Finally, tap on Offload App from the context menu as shown in the below screenshot.

Step 7: This starts uninstalling the application without losing the data associated with it.
Step 8: Now go to the home screen and tap on the App Store.

Step 9: Once the App Store opens, search and install the application that you have uninstalled from your iPhone.
Step 10: Once done, check if the issue still persists or got fixed.
Fix 10 – Reset the iPhone Settings
If nothing works in your favor then the only way to resolve this problem is by resetting the iPhone settings which will be explained below using the steps.
Step 1: Go to the Settings page on your iPhone.
Step 2: Tap on the General option once.

Step 3: Tap on the Reset option as shown below.

Step 4: Now choose the Reset All Settings option from the list by tapping on it once as shown.

Step 5: To proceed further, please enter your passcode when prompted on the screen.

Step 6: Please tap on Reset All Settings on the pop-up window to continue.

Step 7: This will start to reset all your iPhone settings without losing any personal data
NOTE – You can also try resetting the Network Settings on your iPhone by tapping on the Reset Network Settings option from the context menu.

Hope you got your issue resolved using the methods explained above. We would love to hear about this. So, please leave comments below!