Guided Access is more of a security feature on the iPhone device. This adds to the Accessibility section, where you can enable the guided access feature on the iPhone. When the user sets the guided access on their iPhone and enables it after launching a specific app then unless the pre-set passcode is provided, you can not go to the home screen or access other apps on the iPhone.
Many iPhone users shared their experience with an issue where the Guided Access feature on their iPhones stopped working and it does not work no matter how many times they tried. This can be because of technical issues within the iPhone or not updating the iPhone software.
In this post, we are going to show you different troubleshooting ideas to resolve this issue on the iPhone.
Fix 1 – Disable the Guided Access and Enable it
Step 1: Go to the Settings page on the iPhone first and click on the Accessibility option as shown in the below image.
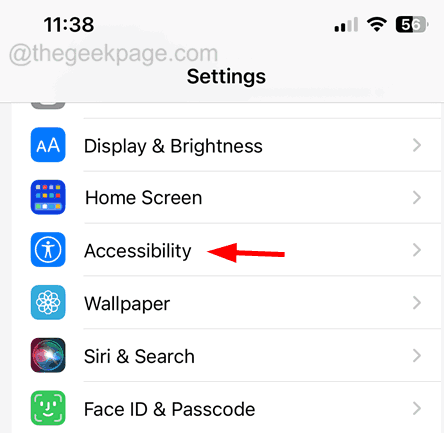
Step 2: Scroll down to the bottom of the Accessibility page and select the Guided Access option by clicking on it.
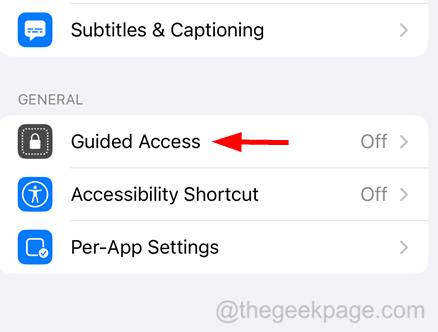
Step 3: Now disable the Guided Access option by clicking on the toggle button to the grey color as shown below.
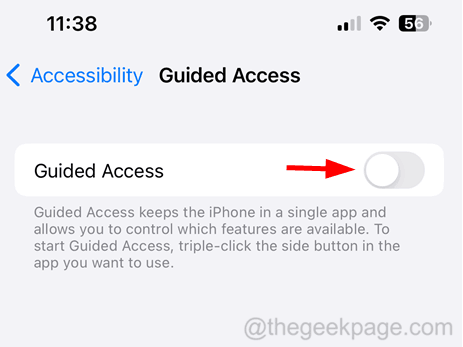
Step 4: After it gets disabled, please restart your iPhone once.
Step 5: Once the iPhone is restarted, go to Settings > Accessibility > Guided Access once again.
Step 6: Then enable the Guided Access option by tapping on the toggle switch to green.
Step 7: Now click on the Passcode Settings option just below the Guided Access.

Step 8: Make sure you have enabled the Face ID by clicking on its toggle button.
Step 9: Next, click on Set Guided Access Passcode to set the passcode when Face ID does not work for some reason.

Step 10: Now once all is done, try using the guided access and see if this worked.
Fix 2 – Reset All Settings
If nothing else is working in your favour, it means there could be some settings on your iPhone that might need to be reset but it is really difficult to try and check which exactly to reset. So try resetting all the iPhone settings by performing Reset All Settings on your iPhone.
Additional Fixes
- Try force restarting your iPhone once which will clear all the minor software glitches within the iPhone and this can fix the issue.
- Sometimes, the Guided Access feature may not work for certain apps because of the restrictions set by the App developer. In that case, unfortunately, you cannot use the guided access for that particular app.
- If the iPhone has the older version of iOS software installed and is not updated to the latest for a long time, it can certainly create some unknown issues like the one discussed above in the article. So we recommend our users try updating their iOS software on the iPhone.
- You can also try giving commands using Siri to start Guided Access after launching the app. To do that, you have to say “Hey Siri! Turn on Guided Access“. This activates the guided access but you need to manually turn off the guided access since Siri stops working after guided access is enabled.