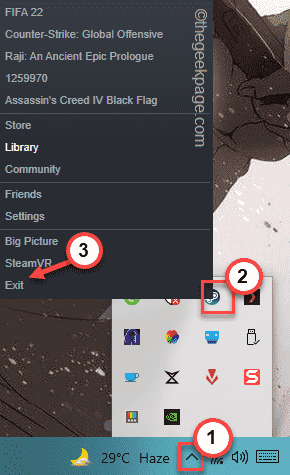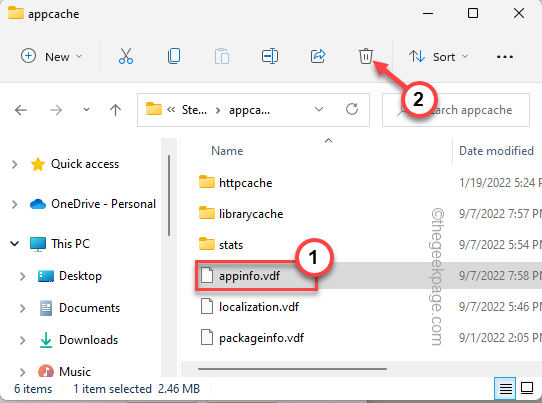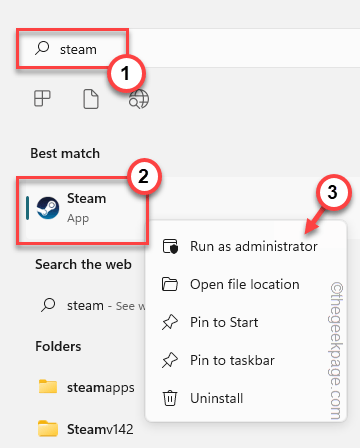The steam app always performs a package update check during startup. This also holds true for any games that you try to open. It will throw up the “An error occurred while installing… (missing app configuration)” error message due to corrupted Steam appinfo.vdf file. Just follow these easy solutions to identify and fix the problem yourself.
Fix 1 – Remove the appinfo.vdf file
Appinfo.vdf file contains the information about your installed applications. So, when it gets corrupted, you can just delete the file and relaunch Steam.
1. At first, exit Steam.
2. Usually, just closing the Steam app doesn’t do it. It minimizes to the taskbar. So, click on the upward arrow icon and look for the Steam app icon.
3. Then, right-click the “Steam” icon and tap “Exit“.
This closes the Steam app on your system.
4. After exiting the Steam app, openFile Explorer. You can do this by pressing this combination of Windows+E keys.
5. Now, proceed to the installation directory of Steam.
Usually, it is this location on your computer –
C:\Program Files (x86)\Steam\appcache\
But, this might be different if you have installed Steam on somewhere else.
6. Once you have reached the specified space, find the ” appinfo.vdf” file.
7. Just select that and tap “Delete” to remove it from your computer.
This way, you have removed the corrupted appinfo.vdf file from your system.
Now, launch Steam on your computer. While Steam is booting up, it scans for the missing Appinfo.vdf configuration file. When it detects its absence, it just rebuilds it in the process.
Now, try to launch the application once more. Check if this solves your problem.
Fix 2 – Try running the Steam client as an admin
If you haven’t run the Steam app as an administrator, try opening it as an administrator.
1. You have to close the running instance of Steam.
2. Exit from the taskbar pane as well.
3. Now, once you have closed the Steam app, tap the Windows icon and search for “steam“.
4. Next, right-tap “Steam” in the search results and tap “Run as administrator“.
When the Steam app is open, try running the application once more. Check if this solves the issue.
Fix 2 – Verify the files
You can verify whether the game is missing an important component. Steam will scan the game files and redownload the missing ones.
1. Open the Steam client.
2. Go to the “LIBRARY” area.
3. Here, on the right-hand pane, you can find all the games.
4. Then, right-click the game and tap “Properties“.
5. Now, tap the “LOCAL FILES” on the left-hand pane.
6. Click on the “Verify integrity of game files…” option to verify the game files.
Steam will now scan the entire game folder and all the components. If it detects anything missing, it will download and fix the problem.
Launch the application once.
Fix 3 – Uninstall and reinstall the app
If the problem still exists, you can just uninstall the application and reinstall it on the back to check if that solves the problem.
1. Open Steam.
2. Then, visit the “LIBRARY” section.
3. Look for your application on the list that appears on the left-hand pane, right-tap that, and click “Manage>“.
4. Further, tap “Uninstall” to uninstall the application from your computer.
5. Further, tap “Uninstall” to uninstall the app.
Wait until Steam deletes the game files from your system.
6. Next, just right-tap the application and tap “Install” to install the app again.
Just follow the on-screen steps to install the application in the location of your choice.
Once it is installed, run the application once more. It should solve your problem for sure.
Fix 4 – Wait for Steam to update
It can be a bug that is causing this problem. Steam regularly patches these bugs with updates. Usually, Steam updates the app automatically at the start. So, close and relaunch Steam to finish the update process.
Fix 5 – Download the DLC
Some games offer free additional Downloadable Content (DLCs). Steam automatically downloads those files on your computer. While Steam is downloading these files, you can’t access the game. Even, it may not show up in the Downloads section. You can find the downloading DLC files in the Library.