Windows 10 & 11 came up with a new mobile hotspot setting last year that allows you to share the web connection of your PC or laptop with other devices. This is in fact a useful feature that helps you browse the web even while you are travelling.
Although, you can activate the feature directly from the Settings app, by turning on Share my internet connection with other devices, it may not work many times. For instance, whenever you try to turn the feature on, you may see an error message, ” We can’t set up mobile hotspot“. However, the good news is that it can be fixed. Let’s see how.
Method 1: Using Device Manager
Step 1: Press the Windows key + X together on your keyboard and click on the Device Manager in the context menu.

Step 2: In the Device Manager window, scroll down and select Network Adapter. Now, click on the View tab on the top of the window and click on Show hidden devices in the context menu.
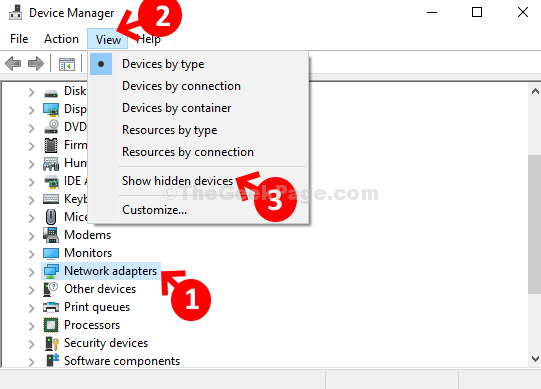
Step 3: Now, Enable all the available Virtual Adapters. Right-click on each of the Virtual Adapters and click on Enable in the context menu.
Here we first right-clicked on Microsoft Wi-Fi Direct Virtual Adapter and clicked on Enable to activate the driver.
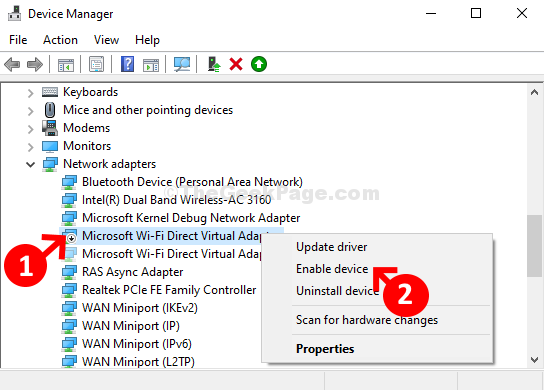
Now, repeat the same process with the other virtual adapters. For instance, we also enabled Microsoft Wi-Fi Direct Virtual Adapter #2.
Now, turn on the Share my internet connection with other devices and it should work fine. If problem persists, try the 2nd method.
Method 2: By Updating the Drivers
Step 1: Open Device manager again and expand network adapters.
Again, right-click on Microsoft Wi-fi Direct virtual adapter and click on Update driver in the context menu.

Step 2: Now, click on Browse my computer for driver software and it will start searching for the latest driver.

Step 3: Now. select Let me pick from a list of available drivers on my computers

Step 4: Now, select Microsoft Wi-fi Direct virtual adapter from the list and click next

Now, Once it gets installed, try again
Once finished, it will automatically update driver to the latest version. Repeat the same process with the 2nd adapter if there are any – Microsoft Wi-Fi Direct Virtual Adapter #2.
Method 3: Check If Wireless adapter is enabled
1. Press Windows key + R to open run.
2. Write ncpa.cpl in it and Click OK.

3. If your Wi-Fi adapter is disabled , right click and enable it.

Method 4: Check Hosted network support if it exists
1. Search cmd in windows 10 search box. Right click and run as admin.

2. Now, run the command given below and hit enter key.
NETSH WLAN show drivers
3. If Hosted network support shows yes, then its OK. If it shows NO, you might consider buying an external USB adapter.

Method 5: Try using Mobile Hotspot
Instead of Broadband, use a Mobile Phone to create a hotspot on your PC. Now, connect your PC to that Mobile hotspot connection. Now, try to create a hotspot on your windows computer again and see if it works or not.
Method 6: Start Internet connection sharing service
1. Press Windows key + r together to open run.
2. Write services.msc in it and click OK

3. Now, locate internet connection sharing service.
4. Double click on it and click on start if it is not running.

That’s it, and your mobile hotspot feature should be working perfectly fine and does not show any error anymore.
Method 7 : Tweak Power saving settings on Network adapter
1 – Search Device manager in windows search box on taskbar and then click on Device manager icon from search result.

2 – Now, expand Network Adapters.
3 -After that, right click on Microsoft Wi-fi Direct virtual adapter and choose properties.

4- Now, Select Power management Tab from top.
5 – Finally, Uncheck Allow the computer to turn off this device to save power option.
6 – Click Apply and OK.
