You suddenly notice that your Windows 10 clock is missing from your Taskbar. This can be annoying because the clock makes it so easy to keep a track of the time while you work on your project. However, with the clock missing, it can be challenging for many.
Fortunately, it’s a not such a big issue that can’t be solved. There are quite a few fixes available to get your Windows 10 clock back on your Taskbar. Let’ see how.
Method 1: Using Settings App
Step 1: Click on the Start button on your desktop and click on Settings in the context menu, located above the Power options.
![]()
Step 2: In the Settings window, click on Personalization.
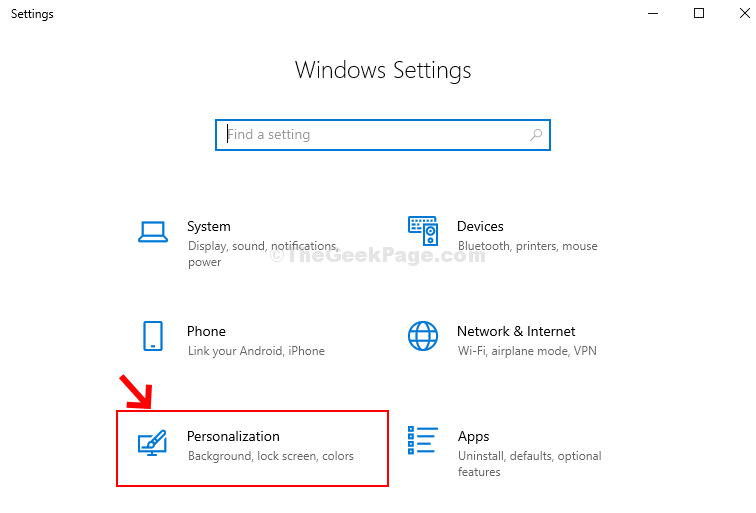
Step 3: In the Personalization window, click on the Taskbar option on the left. On the right side of the screen, scroll down, and under the Notification area, click on Turn system icons on or off.
![]()
Step 4: In the next window, go to Clock and slide the toggle to turn it on.

Your Windows 10 clock should be be back now. If problem persist, follow the 2nd method.
Method 2: By Changing Theme
The Windows 10 clock may also be missing if the theme is not compatible, So, it would be better to change it to to a default theme. Let’s see how.
Step 1: Follow Step 1 and Step 2 from Method 1 and then click on Themes on the left side of the screen. Now, on the right side of the screen, go to the Change theme section and select a default theme to apply.

That’s it and as your OS theme is changed, you get back your Windows 10 clock. However, if this does not work, try the 3rd method.
Method 3: By Modifying the Color of the Taskbar
Many times it’s the Windows 10 OS that goes black and so does the Taskbar, hiding the Clock completely. Let’s see how to fix this.
Step 1: Follow the same process as shown in Step 1 and Step 2 in the 1st Method and then click on Colors on the left side of the Personalization window. Now, on the right side of the screen, scroll down and under the Choose your accent color section, uncheck the box next to Automatically pick an accent color from my background.

That’s all, and your Windows 10 Clock should be back to where it was, on the Taskbar.