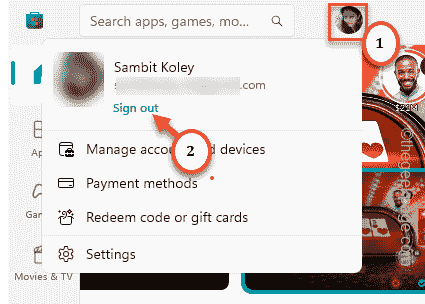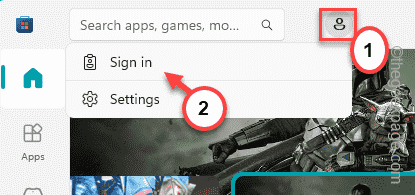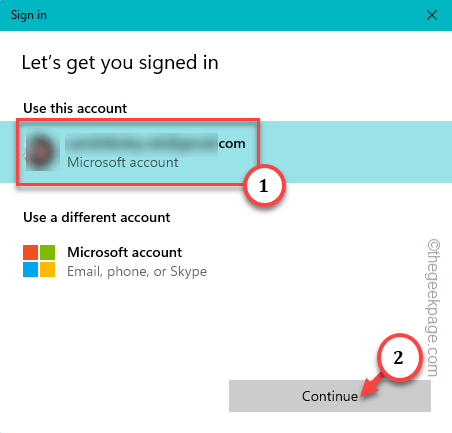Are you seeing this message “We are unable to get your account information. Please restart your launcher” while trying to play Minecraft on your computer? This error seems to be just an authentication issue and can be solved with a few minor steps.
Minor Workarounds –
1. Close the Launcher or the Minecraft app along with the error message and retry opening it.
2. Check the internet connectivity. Look for any notification from your antivirus showing “Access denied” type of messages.
If everything except Minecraft Launcher is working, go for these solutions –
Fix 1 – Sign out of your Microsoft Account
You should just sign out of your Microsoft Account and log in to it again.
Step 1 – Exit the Minecraft launcher along with any error messages.
Step 2 – Then, open Microsoft Store.
Step 3 – Just beside the search bar, you will see your account icon. Just tap it once.
Step 4 – Click “Sign out” from the same context menu.
This will sign your account out of Store immediately.
Step 5 – Now, click on the same account icon once again.
Step 6 – This time, it will show you the option to sign in. So, click “Sign in” to sign in to the Store using your Microsoft account.
Step 7 – On the next step, you will see the account chooser console.
Step 8 – Select the Microsoft account you were using before (this will be the account for Minecraft as well). Then, click “Continue“.
Once you have logged in, launch Minecraft Launcher. It will automatically login using the Microsoft account.
This should fix the error in the Minecraft Launcher.
Fix 2 – Uninstall the new launcher
Do you have multiple Minecraft Launchers from multiple resources? In that, uninstall the new launcher, delete the temporary files, and download the latest launcher.
Step 1 – Uninstall Launcher
Don’t worry. None of your world, map, or purchased items will be gone. You will get those back the next time you install it.
Step 1 – Open the power user menu. You can do this using the Win+Xkeys together.
Step 2 – Then, click “Installed apps” to open that up.
Step 3 – Once you are on the Installed apps page in Settings, go down through to look for the “Minecraft Launcher“.
Step 4 – There, tap the three-dot menu once and tap “Uninstall” to uninstall the Minecraft launcher.
Step 5 – Windows will ask for your permission to uninstall Minecraft Launcher. Then, click “Uninstall“.
Follow the on-screen steps and wait until the complete Minecraft Launcher package is removed.
Close Settings.
Step 2 – Clear Temp
Clearing the Temp folder should clear any corrupted content.
Step 1 – After this, open a Run box.
Step 2 – Then, type this code and hit Enter.
%temp%
Step 3 – Once you have reached the Temp folder, select all the files and folders.
Step 4 – After selecting the files and folders and use the Delete key to remove all the contents.
Close File Explorer.
Exit all the windows and restart the system.
Step 3 – Download and reinstall Minecraft Launcher
Finally, you can download and reinstall the Minecraft Launcher on your system.
Step 1 – Do not get the Minecraft Launcher from Store. Instead, go to this official Minecraft Launcher.
Step 2 – There, click on the “DOWNLOAD LAUNCHER FOR WINDOWS 10/11” to directly download the launcher.
[Alternatively, if you want to use the old Minecraft Java edition, you can get it from the alternative source. Just download and run the file you need from here.
Downloading the Windows 7/8 msi installer. Using this many users have solved this issue.
]
Step 3 – After downloading the file, open the file location.
Step 4 – There, double-tap the “MinecraftInstaller” to run the file.
It will first download the latest version of Minecraft Launcher files and install those on your computer.
Once it is installed, you will get the option to log in.
Step 5 – On the Minecraft Launcher page, click “MICROSOFT LOGIN” to log in with your Microsoft account.
[Otherwise, you can use the MOJANG login if you have Mojang credentials.]
This time, you will be able to log in successfully without seeing this error message again –
Fix sorry we were unable to get your account information please restart your launcher
Fix 3 – Check the Microsoft server
There can be another issue that the majority of users often ignore. Check whether the Minecraft service is down by any chance.
1. If you are on Xbox, you can check the Xbox Status page.
Here, toggle the “Services” box to check whether Minecraft is down or not.
2. You can also follow Mojang’s official status page on Twitter for more information on Minecraft server status. They regularly address the issues there.
3. There is another more detailed Minecraft status checker page, but it is unofficial. It shows all the components of Minecraft service and their status.
This way, you can have an idea of whether anything is wrong with the Minecraft server. If the server is down, there is nothing you can do but wait for it to go online once again.
Fix 4 – Make sure Minecraft is allowed through the firewall
Make sure the Minecraft app is allowed through the Windows Firewall.
Step 1 – Just start to write this on the search bar “Allow an app through“.
Step 2 – Immediately you will see the “Allow an app through Windows Firewall” to open it up.
Allowed apps page in Windows Firewall will load up.
Step 3 – To allow Minecraft through the firewall, tap “Change settings“.
Step 4 – Now, scroll down to find Minecraft in the list of apps.
Step 5 – When you have found it, make sure to tick the “Public” and “Private” boxes.
Step 6 – Then, click “OK” to save the change.
This way, you can allow Minecraft through the firewall. Windows Firewall won’t be the cause for this error again.
Fix 5 – Launch the game manually
The final option on our list is to launch the game manually. This way, you won’t even have to take the help of Minecraft Launcher. This way, you can directly launch the game from the start menu itself.
Step 1 – Write “minecraft” in the search bar.
Step 2 – Then, tap “Minecraft” to open it.
Open the app and log in using your Minecraft credentials. You won’t face the Minecraft Launcher error again.
Alternative Tips –
1. If you are using the Xbox Companion app, sign out and sign in to it again. Check if this helps.
2. Use the older version of Minecraft Launcher from alternative source. Download the .msi installer file for Windows 7, 8. It will work on Windows 10 and 11 as well. Just log in using the original Mojang/ Microsoft credentials and test.