VLC is a very versatile media player that can handle a huge variety of media on your Windows machine at much ease. You can install additional audio/video codecs to play almost any type of video with the VLC player. But sometimes, while streaming from an FTP server you may receive this error message ‘Your input can’t be opened. VLC is unable to open the MRL file‘. Simply follow these easy fixes to solve the issue very easily.
Also Read: Vlc can not play youtube videos
Fix 1 – Update VLC Media player
Click on Help and then click on Check for Updates to Update VLC. After that try again
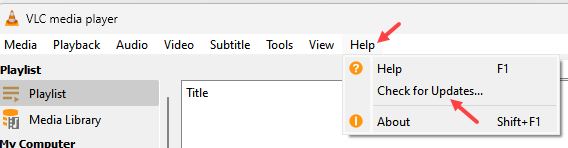
Fix 2 – Check the source again
At first, you should verify the source stream is actually working or not.
1. Open the VLC player.
2. After that, click on “Media” and then click on the “Open Network Stream“.
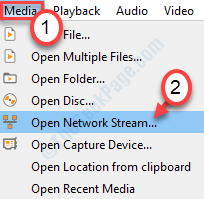
3. Here you will notice the video URL you are trying to stream.
4. Right-click on the video URL and press ‘Ctrl+C‘ to copy it.
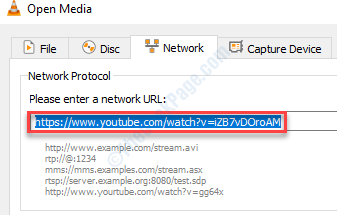
5. Open a browser window on your computer.
6. After that, press ‘Ctrl+V‘ to paste the URL and hit Enter.
Check if the stream link actually works or not.
If the link doesn’t work in the browser, the link is broken. Otherwise, try out the next fix.
Fix 3 – Allow the VLC player in the firewall
Sometimes the firewall can block VLC from accessing the internet links properly.
1. Simply press the Windows key+S and type “Allow an app“.
2. Then, click on “Allow an app through Windows Firewall“.

3. To modify the access requests, you have to click on “Change settings“.

4. Simply scroll down through the list of apps. Keep an eye for the “VLC” app.
5. Then check the option “Private” and “Public” both to enable network access in both networks for the VLC media player.

7. Once you have allowed the player, click on “OK“.
![]()
Try to stream the video once more. This time the problem should not occur again.
Fix 4 – Unistall the 3rd party antivirus
If the above fix doesn’t work or your firewall is managed by your antivirus you can try to uninstall it.
1. At first, press the Windows key+R keys together.
2. Then, type “appwiz.cpl” and hit the Enter key.

This will open the Programs and Features window.
3. After this, scroll down to locate the antivirus on your system.
4. Right-click on the antivirus and click on “Uninstall“.

This will uninstall the antivirus from your computer.
Restart the system to complete the process. Try to play the video file again.
Fix – 5 Take ownership of the file
If you are facing a problem with a file on your computer. Try these steps to own the file.
1. Open the file location on your computer.
2. Right-click on the file and click on “Properties“.

3. Then, you have to click on the “Security” tab.
4. After that, click on “Advanced“.

5. Once the Advanced Security settings appear, click on the “Change” option beside the ‘Owner:‘.

6. After that, click on “Advanced…“.

7. Next, you need to click on “Find Now“.
8. Then, click on the “Administrators“.
9. After that, click on “OK“.

10. Again, click on “OK” to save this.

11. In the next step, you need to check the option “Replace owner on subcontainers and objects“.

12. Getting back to the Advanced Security settings, click on “Apply“.
13. A message will appear on your screen. Click on “OK“.

14. Click on “Apply” and “OK“.
The Advanced Security settings will close.
15. Now, click on “Edit” to edit the permission again.

16. Here, select the “Administrators (MYPC\Administrators)“.
17. Now, uncheck all the “Deny” box for every permission entry.

Click on “Apply” and “OK” to save the settings.
Try to access the file once again.
Fix – 6 Uninstall and re-install VLC
To solve this VLC issue you need to uninstall and re-install it again on your computer.
1. Press the Windows key+R.
2. Then, type “appwiz.cpl“. Click on “OK“.

3. After this, right-click on the “VLC media player” and then click on “Uninstall“.

After uninstalling the VLC Media player, you have to install the latest version of it.
4. Go to the official VideoLan download section.
5. Click on “Download VLC“.
The latest setup file of the VLC player will be downloaded on your computer.
6. After downloading the VLC player setup, run the setup.

Follow the on-screen instructions to install VLC on your device.
Once you have installed the latest version of the VLC media player, you can play the file again.
Fix 7 – Try to shorten the path of the file
It may happen due to a long path. What you can do is to shorten the name of the file and also make sure its not inside many sub folders with a long name. Try to Put it on another location like desktop and then try again.