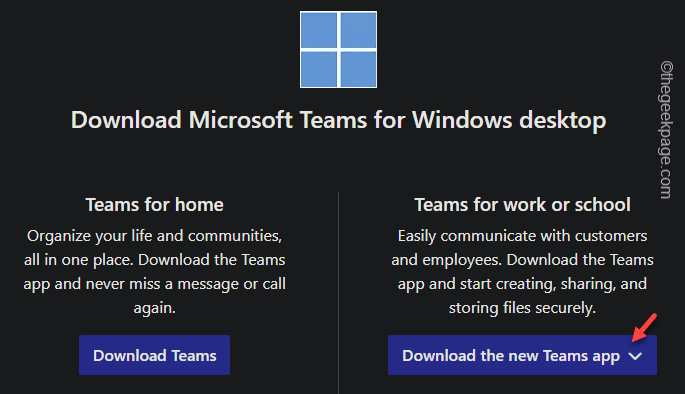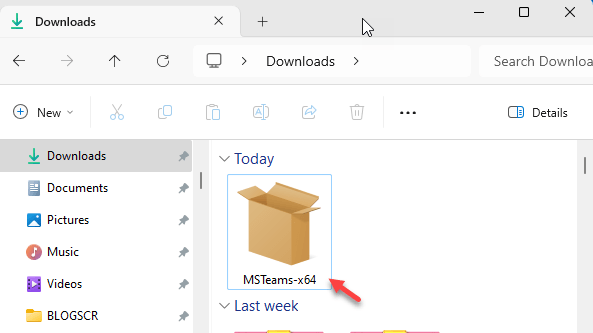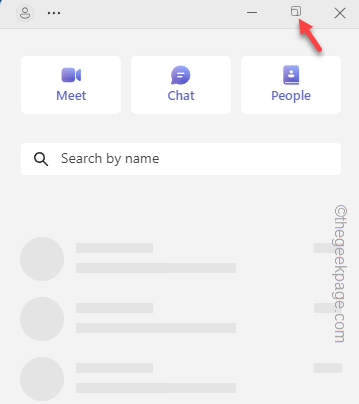Are the Teams meetings not opening in the Teams app? Some Teams users have recently escalated this issue where the meetings in the Teams app are not opening up in the app. If you face this problem, all the links will load up in the browser. This extremely inconvenient issue can become quite troublesome as it can be the root of security flaws. So, we have discussed the resolutions to tackle this issue.
Fix 1 – Get the Teams free app
There is a nice workaround that can fix the problem for sure, without compromising security.
Step 1 – Download the MS Teams for work or school. Use this link.
Step 2 – In the MS Teams work or school section, tap the “Download the new Teams app” link to get the installer.
Step 3 – Select the app that is suitable for your OS (Windows 64-bit/32-bit or ARM64) to download the installer file.
Step 4 – Go to the File Explorer tab and double-tap the “MSTeams” installer file.
After installing this Teams app, just do not sign in using your Microsoft account, not yet.
Step 5 – After this, open the meeting link, that you’ve got via Teams or email.
Step 6 – Now, choose the Teams desktop client.
Step 7 – As it opens up, input your name and proceed to the meeting.
This way, you can bypass this issue on your computer and test that.
Fix 2 – Sign out and sign in to Teams
Sign out of the MS Teams application and sign back into Teams.
Step 1 – Open the MS Teams app.
Step 2 – As soon as it launches, tap the maximize button to open that up.
Step 3 – After this, tap your user account on the top bar once.
Step 4 – Next, click the “Sign out” button to sign out from the app.
Wait for the Teams startup page to load up.
Step 5 – When it does open up, you should see your account there.
Step 6 – Select the account from the list or tap “Use another account” from there.
You may have to use your Teams credentials to log in properly. Try to attend the same meeting once again.
Fix 3 – Directly use the Teams app on the web
The quickest alternative to this issue is to use the MS Teams app on the web.
Step 1 – Copy the meeting ID from Teams. Ignore, if you have received it via e-mail. Then, you must exit the MS Teams, first.
Step 2 – Usually, Microsoft Teams continues to run in the background. So, quit the Teams from the Taskbar corner section.
Step 3 – Later, go to Google Chrome and press the Ctrl+Shift+N to open an incognito tab.
Step 4 – Next, just paste the meeting link in the address bar and hit Enter.
This way, you won’t have to sign in to your account, but you can attend the meeting.
If you still can’t attend that meeting, follow these steps.
Fix 4 – Reset/repair MS Teams
Reset or repair the Teams application on your computer.
Step 1 – Open the Settings page on your device.
Step 2 – Further, switch to the “Apps” tab.
Step 3 – On the first on the right-hand pane, go to the “Installed apps” menu.
Step 4 – Start a search for “teams” app.
Step 5 – After that, find the Teams app that you are using. Tap the dot button next to it and use the “Advanced options” item.
Step 6 – In the Teams settings page, get down to the Reset section.
Step 7 – Find the “Repair” button there and use that to repair Teams.
Step 8 – Apart from this, there is the “Reset” option. You can use this to reset the Teams app back to normal.
Resetting the Teams app deletes your local user profile. So, you have to log into the Teams app at the next startup.
Fix 5 – Get back to the classic MS Teams
So many users have faced this problem in the newer iterations of the Teams app, you should get back to the classic Teams.
Step 1 – Begin by performing a search for “Teams“.
Step 2 – As you see the “Microsoft Teams” in the search box, right-tap that and tap “Uninstall“.
Step 3 – This should get you to the Settings page.
Step 4 – Sort out the “Microsoft Teams” from other apps. Uninstall that from your system.
Step 5 – Though Microsoft has removed the option for the classic Teams app, there is a direct link that you can use to get the classic Teams package.
Classic Microsoft Teams for Windows
Step 6 – Store the setup file in a location of your choice.
Step 7 – Now, use this setup file to install the classic version of Teams on your system.
After finishing the installation of MS Teams, log in using your MS account credentials.
After this, try to attend the same meeting again. Check if this works!
Fix 6 – Are you using a personal MS account?
Microsoft Teams by default blocks any personal Microsoft account from attending corporate Teams meetings. If you have received the meeting link in your account, you have two choices. Either you can ask the meeting host to send the same meeting link to your official (corporate) ID or you can ask the IT administrator to add the current email ID to the Azure Active Directory of your office.
After this, all the links will start the meeting in MS Teams, directly.