Recently, many Windows users have expressed their concern about seeing a Visual C++ Runtime Error R6034 while working with various programs or changing the system-related files.
Possible causes for this error are:
- Microsoft Visual C++ Packages are either missing or corrupt
- Admin permissions are missing for applications access
- Corrupted system files
If you are one such user facing this runtime error, read this article with fixes that will help you resolve the Visual C++ Runtime error R6034 on your PC.
Fix 1 – Repair Visual C++ Redistributable package
1 – Press the Keys Windows and R together from the Keyboard to open run.
2 -Write appwiz.cpl in it and click OK.
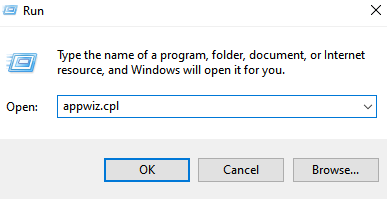
3 – Now, Locate Microsoft Visual C++ Redistributable Package from the list and right click on it
4 – Click on change.
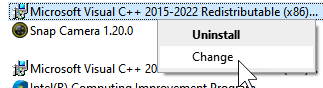
5 – Click Repair and follow on screen instructions to repair it.
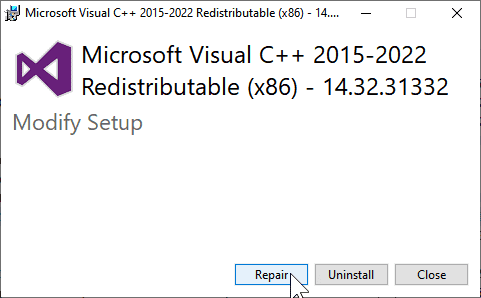
Fix 2 – Install Microsoft Visual C++ Redistributable Packages
1. Using your browser go to this location to download the latest Visual C++ Package.
2. Select your language and click on the Download button.
3. Based on your system architecture, download the specific file. Select vc_redist.x64.exe for 64-bit and vc_redist.x86.exe for a 32-bit PC.
4. Click on Next and wait for the download to complete.
5. Double-click on the executable and complete the installation following the on-screen instructions.
6. Once the installation completes, check if the issue is resolved when you perform the same set of actions that was triggering the error.
Fix 3 – Run Application with Administrator Privileges
If this error is triggered when using third-party software that is not included in the Windows suite, try force running the application as administrator as it may not have access privileges set.
1. Right-click on the problematic application’s executable and click on Run as administrator.
2. If UAC pops up, select Yes to allow access.
3. Once you open the application, try performing steps that had raised the issue. Check if the issue is resolved.
4. If the problem is solved, then close the application.
5. Right-click on the application’s executable and select Properties.
6. In the Properties window, go to the Compatibility tab.
7. Make sure the box next to the option Run this program as an administrator is checked.
8. Click on Apply and then on OK to save the changes.
In case the issue still persists, try the next fix mentioned in the article.
Fix 4 – Run SFC and DISM Scan
You may encounter this issue due to corrupted system files on your PC. In such a case, using an SFC (System File Checker) and DISM (Deployment Image Servicing and Management) scan utility helps clear the issue. Always run these two scans one after the other.
1. Press Windows key + R to open the Run dialog.
2. Type cmd and press Ctrl + Shift + Enter to open Command Prompt as administrator.
3. Type the command and hit Enter.
sfc /scannow
4. Wait for SFC to scan for corrupted or missing files in your system.
5. Once the scan is finished you will see a message Verification 100% complete. If there are any corrupt files SFC will repair them and store the details in a log that can be viewed by the user.
6. Restart your PC and check if the problem is solved. If the runtime error R6034 still occurs, perform a DISM scan.
7. Open Run (Windows + R). Type cmd and press Ctrl + Shift + Enter to open Command Prompt as Admin.
8. Enter the command below:
DISM.exe /Online /Cleanup-image /RestoreHealth
9. Wait for the DISM scan to complete the scan for corruption and repair them accordingly.
10. Reboot your PC and see if the problem has been resolved.
Fix 5 – Start Windows in Safe Mode
Safe mode in Windows loads the OS with only the basic system files and drivers needed to boot the system which will help troubleshoot any problems. Follow the procedure to start Windows in Safe mode by clicking on the link for Windows 11 and Windows 10 respectively. Check if the issue is fixed once the system starts in safe mode.
Fix 6 – Perform Clean Boot
1. Open Run using the Windows and R keys combination on your keyboard.
2. Type msconfig to open System Configuration.
3. Go to the General tab and select the option Selective startup.
4. Check the box associated with Load system services and uncheck the option Load startup items.
5. Go to the Services tab.
6. Check the box next to Hide all Microsoft services.
7. Click on Disable all button.
8. Now click on Apply and then on OK.
9. Click on Restart to reboot the PC automatically.
10. Check if the error is fixed after the startup in clean boot mode.
Fix 7 – Uninstall Recently Installed Software
In cases where you are encountering this issue after a software or hardware installation on your PC, then it is advised to uninstall them.
Uninstall Specific Software
1. Use the Windows and R key combination on your keyboard to open the Run box.
2. Type appwiz.cpl to open Programs & Features.
3. Locate the application in the list of installed applications.
4. Right-click on it and choose Uninstall.

5. Wait for the uninstallation process to complete.
6. Restart your PC and check if the problem is resolved.
Uninstall Drivers
1. Open Run (Windows + R) and type devmgmt.msc to open Device Manager.
2. Locate the driver that was recently installed.
3. Right-click on the driver and choose Uninstall device.
4. Click on Uninstall to confirm the uninstallation process.
5. Reboot your PC once the uninstallation process completes. Check if the problem still exists.
Fix 8 – Reinstall iTunes (if applicable)
If you have iTunes installed on your PC, it has been seen that inconsistent Apple installation files can raise this runtime error.
1. Open Run using the Windows and R key combination.
2. Type ms-settings:appsfeatures to open the Apps & features in Settings.
3. Type iTunes in the search box to look for iTunes in the list of installed apps.
4. In search result, click on the three vertical dots associated with iTunes.
5. In the menu that opens, click on Advanced options.
6. In the Advanced options window for iTunes, locate the Reset heading and click on the Reset button.
7. When prompted for confirmation, click on Reset again.
8. Wait for this process to complete. During the reset process, iTunes will return to the default state and every component is reinstalled again.
9. Once this process completes, check whether the error still occurs when you perform the same set of actions again.
Fix 9 – Perform System Restore
1. Open Run (Windows + R) and type rstrui to open Windows System Restore.
2. Here select the option Choose a different restore point and click on Next.
3. Check the box at the bottom associated with Show more restore points.
4. Select a restore point from the list based on the date and time of the point at which the error was not occurring.
5. Click on Next.
6. In the last window confirm the restore details and click on Finish to start the process.
7. Follow the on-screen instructions to complete the restore process.
8. Now the system reboots in a previous working state at which time the error was not occurring. Now check if the runtime error is resolved.
That’s it!
We hope this article has been informative enough in overcoming the Visual C++ Runtime error R6034 on your PC. Comment and let us know the fix that worked for you.