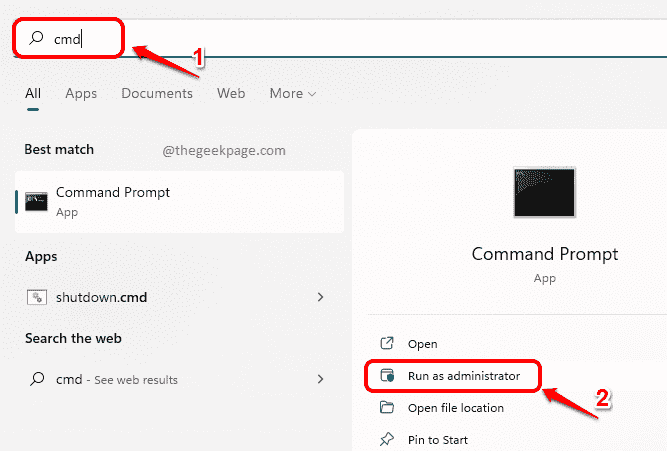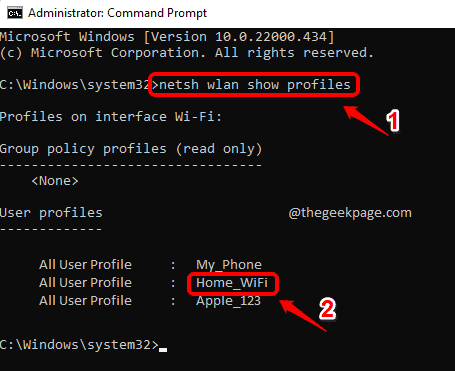Windows automatically creates a network profile that has details like the name of the network (SSID), password etc, when you connect your Windows device to a Wi-Fi network for the first time. So, once you connect your device to the network by entering its password, you don’t have to enter this password, again and again, every time you connect to the same network as Windows already has this information. So if you would like to connect another device to this network, the chances of you remembering the Wi-Fi password is very less.
So is there any way you can see the password of the currently connected network and a little too much to ask, but of the previously connected networks as well? Oh yes! Read on, to learn how you can view the Wi-Fi passwords of the currently and previously connected networks in your Windows 11.
Also Read: How to Forget the Wi-Fi Connection Network in Windows 11
How to View the Wi-Fi Password of Previously Connected Networks
Through this method, you can view the Wi-Fi passwords of both the currently connected and previously connected networks.
Step 1: Click on the Search icon on the Taskbar.
Step 2: In the Search bar, type in cmd and click on the Run as administrator option.
Step 3: When the Command Prompt launches open, copy and paste the following command and hit the Enter key to view all the network profiles that are saved in your machine.
netsh wlan show profiles
Now, under the User profiles section, note down the user profile name of the Wi-Fi network for which you want to view the password for.
Step 4: As next, copy and paste the following command.
netsh wlan show profile name="<WiFi Network Name>" key=clear | find /I “Key Content”
Remember to replace <WiFi Network Name> with the name of the Wi-Fi network that you copied from Step 3. Hit the Enter key once done.
Now the password of the selected Wi-Fi network would be displayed to you under the name Key Content.
That’s it. All is well as long as you have your Wi-Fi password. Hope you found the article useful.
How to View the Wi-Fi Password of the Currently Connected Network
This method works only to view the password of the Wi-Fi network that you are currently connected to.
Step 1: Right click on the Windows Start Menu icon and click on the Settings option.
Step 2: In the left pane of the Settings window, click on the Network & internet tab and in the right window pane, click on Advanced network settings.
Step 3: Now in the Advanced network settings window, under Related settings, click on the More network adapter options tab.
Step 4: In the Network Connections window, right click on Wi-Fi connection and click on the Status option.
Step 5: As next, under the Connection header, click on the button named Wireless Properties.
Step 6: In the Wireless Network Properties window, click on the tab named Security first.
As next, click on the checkbox corresponding to Show characters.
Now in the text field against the Network security key, you can see the password of your current Wi-Fi network.