Wi-Fi network allows users to connect to internet by connecting to the wi-fi router. Whenever you try to connect to a wi-fi network, it will ask for a password and after entering the password, it saves the network details on the system. Later, if in case you are facing an authentication problem on your laptop, it means that the network security password is changed. In order to solve this, you need to forget the wi-fi network on your system which clears the saved wi-fi network details such as password and you can connect to the network with the new password again. So let us see in this article how you can forget the Wi-Fi network connection on your windows 11 pc in many ways.
Method 1: From Action Center
Step 1: Open Action Center
Press Win + A keys together on your keyboard.
Step 2: In the Action Center
Click on wi-fi small right-side arrow button as shown in the below image.
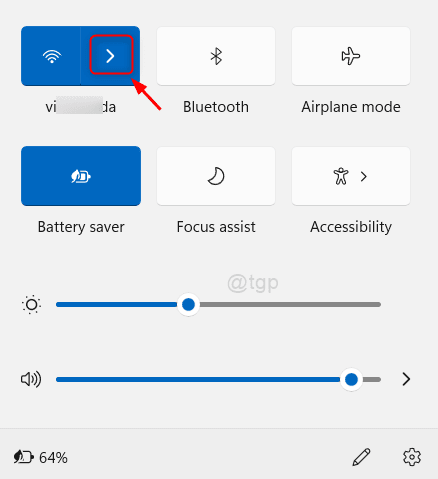
Step 3: In the next window
Right-Click on the wi-fi network which you want to forget.
Then, Click on Forget from the context menu as shown in the below image.
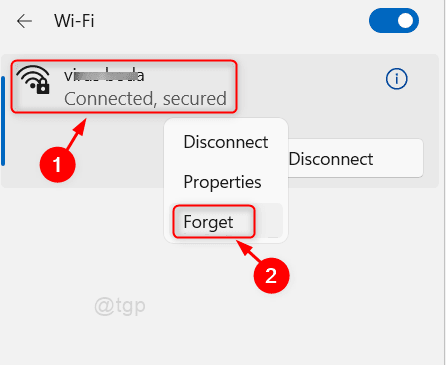
This will clear the wi-fi network details saved on the system and prompts to enter the password next time you try to connect it.
Method 2: From Settings app
Step 1: Open Settings app
Press Win key on your keyboard and type Settings.
Hit Enter key.

Step 2: In the Settings app window
Click on Network & internet > Wi-Fi > Manage known networks.
Make sure Sort by Preference and Filter by All are set as shown below.
Then, Click on Forget button on any wi-fi network that you want to forget from the system.

Method 3: From PowerShell application
Step 1: Open PowerShell application
Press Win key on your keyboard and type powershell.
Then, Right click on PowerShell app and Click Run as administrator from the context menu.

Step 2: In the PowerShell window
Type netsh wlan show profiles and hit Enter key.
This will show all the Wi-Fi profiles saved on the system.

Step 3: To forget a wi-fi network profile
Type netsh wlan delete profile name=”wi-fi profile name” and hit Enter key.
NOTE: Replace wi-fi profile name by the Wi-Fi network profile that you want to forget as shown below.

Step 4: To forget all the Wi-Fi networks at single command
Type netsh wlan delete profile name=* i=* and hit Enter key.
This forgets all the wi-fi network profiles on the system at once.
To verify, type netsh wlan show profiles and press Enter key.
Now you can see that all the profiles are deleted and it shows as <None> in the screenshot given below.

That’s all!
Hope this article was helpful and please let us know which method you liked the most by leaving comments below.
Thank you for reading.