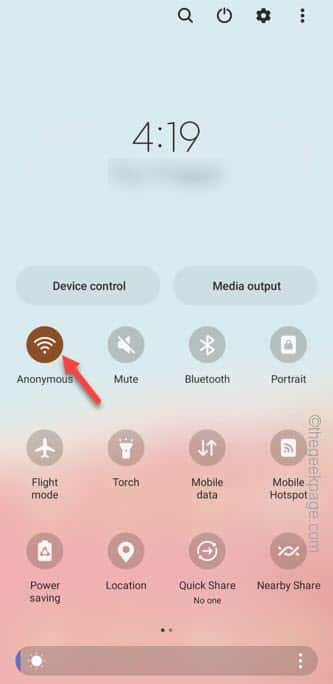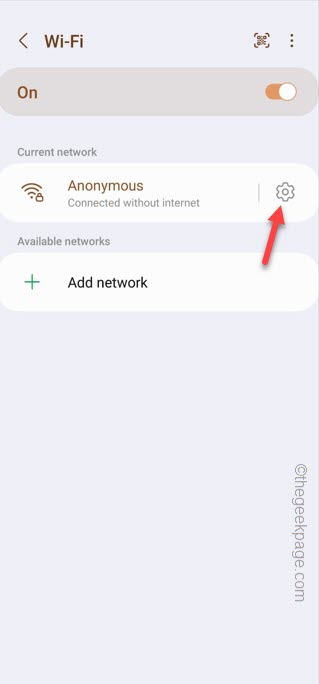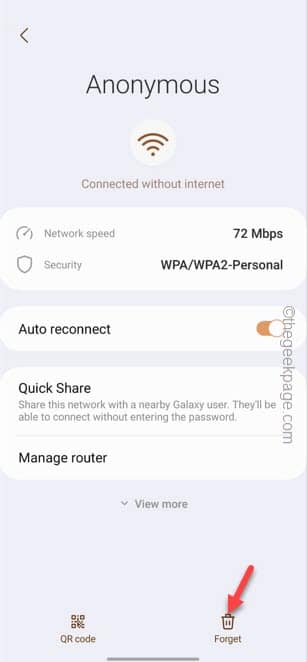Whether it is downloading big games on your Samsung phone or updating the Call of Duty, WiFi is the must have option. But, what is the use of connecting to a WiFi, if it shows “Connected. No internet“? Well, there aren’t any. So, if you want to fix this problem, follow our lead.
Workarounds –
1. As a primary workaround, you should try a phone restart. If this is just an one time bug, it will should get fixed by this.
2. Turn off the WIFI and wait for a few seconds. Then, reconnect to the WIFI once more. Test the WIFI on your phone.
Fix 1 – Forget and reconnect
Forget the WiFi on your phone and reconnect to it.
NOTE – Do these steps only if you know the password of the WiFi. Otherwise, if you make the WiFi forget, you may not be able to reconnect.
Step 1 – Swipe down once. Tap and hold the “WiFi” icon to open the WiFi settings on your phone.
Step 2 – On the main WiFi page, you will see the WiFi network you are connected to.
Step 3 – Then, tap the “⚙️” to open particular WiFi settings.
Step 4 – On the WiFi settings page, tap the “Forget“. This way, you can delete the WiFi credentials.
Your phone get reconnected to the WiFi anymore.
Step 5 – Now, you have to reconnect to the WiFi. So, hold the “WiFi” to turn it On.
Step 6 – Tap the WiFi to connect to it.
Step 7 – When it demands the WiFi password, input it. Then, expand the “View more” so that can manually change the internet settings.
Step 8 – Now, set the IP settings to “Static” mode.
Step 9 – Then, you have to set the IP address to this –
192.168.1.15
[The last digits in the IP address, meaning the “15” can be replaced with a random number ranging from “1” to “255”.]
The Gateway settings get selected automatically.
Step 10 – Finally, alter the DNS settings in the router following this way –
DNS 1 - 8.8.8.8 DNS 2 - 8.8.4.4
Step 11 – Finally, come further down and set the “MAC address” settings to “Phone MAC“. Randomized MAC address can be blocked by the router.
Step 12 – Tap “Connect” and you should get connected to the WiFi.
You may see the “No internet” for a few seconds. But, wait for a minute and you shall be connected to the internet.
Fix 2 – Reset your phone network settings
Resetting the network settings will remove all the network-related information from your phone.
Step 1 – You can reset the network settings on your phone. So, open the Settings.
Step 2 – Quickly, open the “General Management“.
Step 3 – Open the “Reset” settings.
Step 4 – Going further, tap the “Reset network settings”. Confirm your choice of resetting the network configuration.
This is the process of resetting the network configuration on your phone.
Now, reconnect to the WiFi following the steps we mentioned before.
Fix 3 – Check the WiFi with other device
Usually, when this “No Internet” term shows up, the fault is with the internet connection, rather than your device. You can only do this using another device.
Step 1 – Connect a laptop or another device to the WiFi to which the phone is connected.
Step 2 – Upon connecting, do check whether it is saying “Not connected” or not.
Step 3 – Then, open a browser of your choice.
Step 4 – Finally, paste this link there and hit Enter to run a speed test to verify the condition of the WIFI.
If it registers more speed than> 5 Mbps, the WiFi is working properly.
But, if you see this “Could not reach our servers to perform the test.“, then the internet connection is not available at this point. So, contact your ISP for more information.
Fix 4 – Restart the router
The next thing you can try is to restart the router on your phone.
Step 1 – Disconnect your phone from the WiFi router.
Step 2 – Now, turn off the router and unplug it from the power source.
Wait for 2-3 minutes.
Step 3 – Then, plug router in the socket and start it up.
Wait for it to start up. Then, reconnect the phone to the WiFi once more and test.
Fix 5 – Are you out of range
This problem can also arise if you are out of range of the WiFi.
Step 1 – While you are connected to the WiFi, check the level of the WiFi signal strength on the status bar. Additionally, you can swipe down to check the WiFi icon.
Step 2 – If you are too far from the actual location of the WiFi router, the signal level will be shown lower.
Step 3 – Additionally, if you have placed a range extender, it can substantially cut down the bandwidth at the cost of range. So, either you can get close to the WiFi router or connect to the actual WiFi router.
Hope this solves the No internet issue.
Fix 6 – Make sure the device isn’t blocked
Someone with IT administrator can block the internet access. Though only the person who have the WiFi credentials can do this, it can be undone from the router website or the app.
NOTE – We have shown how to unblock a Samsung phone connected to a TP-Link router. You will need another device with the Tether app installed and logged into the WiFi.
Step 1 – At first, make sure the phone is connected to the WiFi.
Step 2 – Open the Tether app on your phone.
Step 3 – Then, choose the router to connect to it.
Step 4 – Log in to it using the WiFi credentials, if you haven’t logged into it yet.
Step 5 – After this, go to the “Clients” tab.
Step 6 – You can find all the devices connected to the WiFi here. Look for the device in the Blocked section.
Step 7 – If you see your phone shows up in the Blocked section, tap that once.
Step 8 – Finally, tap the “Unblock” to unblock the phone.
Once you have unblocked your phone, it will get the internet access once again.