No one in their wildest dreams can think of a BSOD (Blue Screen of Death) affecting their Windows system. It’s one of the most dreaded errors to come across and some times even the end of your system. One such error is the Blue Screen of Death Error “VIDEO_TDR_FAILURE” on Windows 10.
Whenever you see this error, your computer keeps rebooting itself with the error message popping up every time preventing your computer to start normally. The primary reason behind this error is a corrupt or outdated graphics card driver. However, you may also see this error when too many programs are running in the background or due to to a sudden reboot. Whatever may be the reason, it is scary.
Fortunately, we have a couple of fixes for you that can help you get rid of this error. Let’s see how.
*Note – Make sure that you boot in safe mode to proceed with the below methods.
Method 1: Through Command Prompt
Step 1: Navigate to Start and in the search box, type cmd.
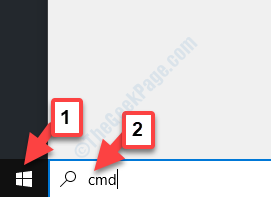
Step 2: Right-click on the result and select Run as administrator from the right-click menu.
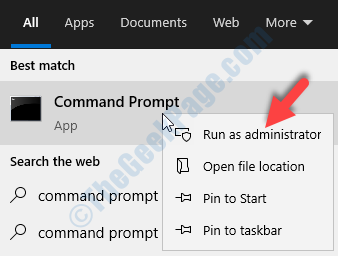
Step 3: It open the Command Prompt in admin mode. Now, copy the below command and paste it into the Command Prompt window. Hit Enter:
powercfg -h off
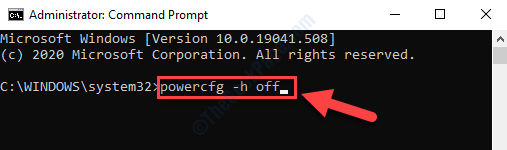
You can now restart your computer and you should not see the error again.
However, if you still encounter the error, follow the 2nd method.
Method 2: Through Control Panel
Step 1: Press the Win + R keys on your keyboard to open the Run command.
Step 2: In the Run command search box, type powercfg.cpl and hit press OK to open the Power Options window in Control Panel.

Step 3: In the Power Options window, go to your Selected plan and click to open Change plan settings.

Step 4: Next, click on Change advanced power settings.

Step 5: It will open the Power Options dialogue box. Now, go to Wireless Adapter Settings and expand it.
Then, expand Power Savings and select Maximum Power Saving for both On battery and Plugged in options.
Press Apply and then OK to save the changes and exit.

Now, restart your PC and the error should be gone. If you still see the error, try the 3rd method.
Method 3: By Updating the Display Adapter
Step 1: Right-click on Start and select Device Manager from the menu.

Step 2: In the Device Manager window, locate Display adaptors and expand it.
Right-click on the adaptor and select Update driver.

Step 3: Next, click on Search automatically for drivers.

If any latest drivers available, it will detect and update automatically, so let it complete the process.
Now, reboot your PC and you should see the error and the Blue Screen of Death anymore.