Whether you are watching images/videos, playing games, or running apps on your Windows 10 PC, it’s your system’s Graphics card behind it. Therefore, for all these to function properly, your Graphics card driver has to be up to date at all times. Moreover, if your Graphics card is not functioning properly, it may also lead to the much dreaded, Blue Screen of Death (BSoD).
There are three easy methods by which you can keep your Graphics card up-to-date. Let’s see how.
Method 1: How To Update The Graphics Card In Your Windows 10 PC Via Device Manager
Step 1: Press the Windows key + X together on your keyboard > select Device Manager from the context menu.
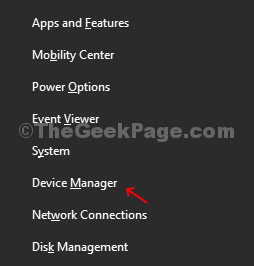
Step 2: Device Manager window > expand Display adapters > double-click on the Graphics card listed > in my PC it’s Intel(R) HD Graphics 520.
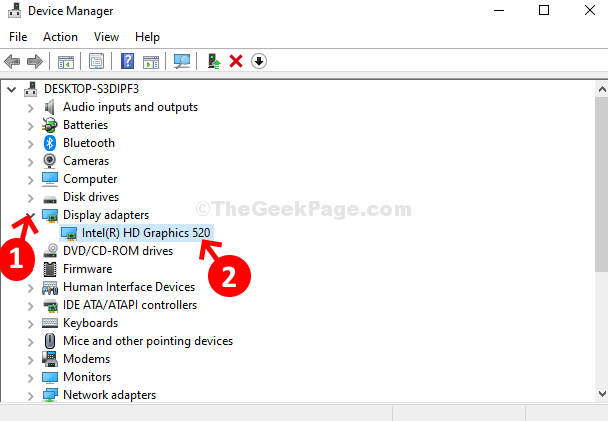
Step 3: Graphics card properties dialogue > Driver tab > click on the Update Driver button.
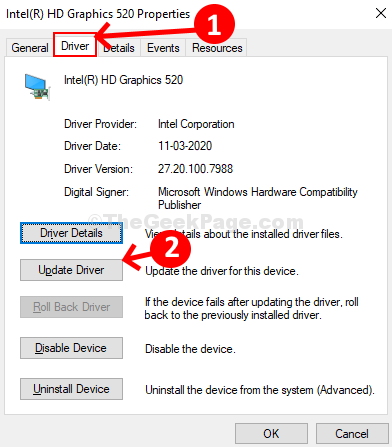
Step 4: Next > click on Search automatically for updated driver software.

This will search for the latest driver online and update automatically if available. If it’s already updated, it will show a message ” The best drivers for your device are already installed” and you are good to go. But, if it does not show up any drivers due to an error, try the 2nd method.
Method 2: How To Update The Graphics Card In Your Windows 10 PC Manually
Step 1: To find the Graphics card model > right-click on Taskbar > select Task Manager from the context menu.

Step 2: Task Manager window > click on Performance tab > on the bottom left of the screen > click on GPU 0 > on the right side of the pane you can find the Graphics card model.

Step 3: Now, open Google.com > search for Graphics card name followed by “driver download“. For instance, I searched for Intel(R) HD Graphics 520 driver download. Click on the first result.

Step 4: It directs you straight to the driver download page of your Graphics card model. Click on Get started and your drivers will automatically get updated.

And you are done! Your Graphics card will be updated now and you should now be able to watch your videos or play your games happily.
Method 3: How To Update The Graphics Card In Your Windows 10 PC Using Auto-Detect
Step 1: In this case, you can use the below links for the Graphics card makers that automatically scan and find the latest driver for your Graphics card.
Intel Driver Assistant & Support Assistant
https://www.intel.com/content/www/us/
NVIDIA Driver Scan
https://www.nvidia.com/Download/Scan
AMD Auto-Detect and Install:
https://www.amd.com/en/support/kb/faq
Step 2: Choose the one that applies to you. For my PC I used the Intel Driver Assistant and Support Assistant.

These tools will look up for the latest drivers for the related Graphics Card on your PC and download the drivers for you.