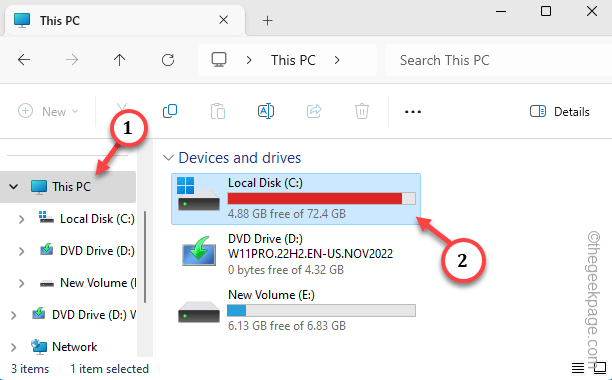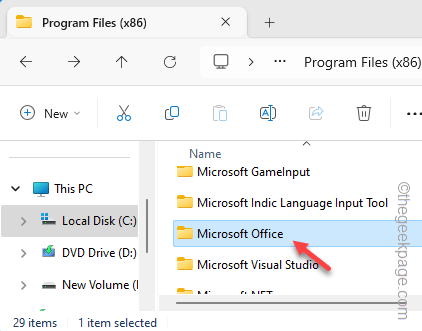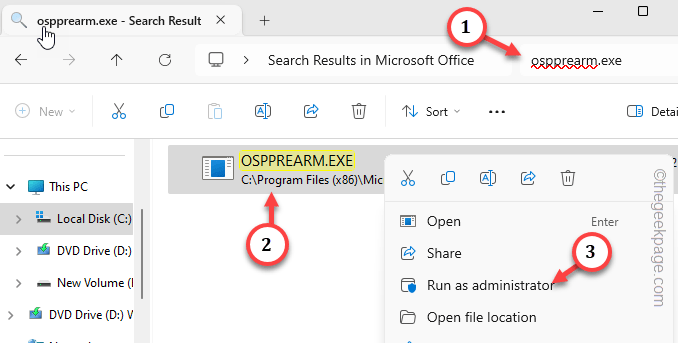Encountering the “Unlicensed Product” red flag in the Outlook ribbon right at the beginning of the day is the most circumventing experience for a user of MS Office. As MS Outlook isn’t activated on your system, almost none of the features work, ultimately draining out all the productivity stamina from the user. So, we have discussed how to fix this Office activation issue in small, simple steps.
Fix 1 – Reset the activation timer on Office
There is a timer for Office activation (if you are using Office 365 subscription, it also has an expiry method), which you have to reset.
Step 1 – Before you go any further, quit all the Office apps you are currently using.
Step 2 – After this, open the File Explorer. Using the Win+E keys at once.
Step 3 – Tap “This PC” on the left pane. After this, go to the “Local Disk (C:)” option to go there.
Step 4 – Find the “Microsoft Office” folder and open that up.
Step 5 – In that MS Office folder, type “ospprearm.exe” in the search box to find that.
Step 6 – Right-tap this tool and tap “Run as administrator”.
Within a few seconds, you shall notice about the activation timer on you screen.
After this, just restart your system. All the Office apps will show up with just their name in the ribbon, nothing else.
Fix 2 – Delete the corrupted license data
If rearming the volume license key doesn’t work, you should remove the corrupted license data and reactivate the Office products.
STAGE 1
You have to uninstall the current product key using the terminal.
Step 1 – To do this, first, type “cmd” after tapping the search box once.
Step 2 – Finally, you have to right-click the “Command Prompt” in there and hit the “Run as administrator” button.
Step 3 – Now, input these two lines one after the other in the terminal and hit the Enter key to run the vbs script and learn about the current activation status of the Office products.
cd C:\Program Files (x86)\Microsoft office\office16 cscript ospp.vbs /dstatus
Now, here you can see the expiry date of the activation key, along with its last 5 characters.
Note down the “Last 5 characters of installed product key:” in the terminal.
Step 4 – After this, paste this command, and modify it using the last 5 characters of the products key. Finally, hit the Enter button to uninstall the product key*.
C:\Program Files (x86)\Microsoft office\office16>cscript ospp.vbs /unpkey:"input the key here"
[
Replace the “input the key here” in the code with the actual last 5 digits of the activation key installed on your system.
Example – The code should look like this –
C:\Program Files (x86)\Microsoft office\office16>cscript ospp.vbs /unpkey:WFG99
]
A prompt should show almost immediately stating the “Uninstalled product key successfully.” message in the terminal.
Close everything.
*NOTE – If the code doesn’t work, break it up like Step 3. Use the cd command to reach the location and then execute the script file code.
STAGE 2
Uninstalling the key from the device isn’t enough. So, delete the registry associated with the key.
Warning – You will have to manipulate the system registry in this process. So, make sure to create a registry backup.
Step 1 – To do this, hit the Win key once and type “registry“.
Step 2 – Next, tap “Registry Editor“.
Step 3 – Go get to this address –
Computer\HKEY_CURRENT_USER\SOFTWARE\Microsoft\Office.0\Common\Identity\Identities
[The folder “16.0” resembles the MS Office 2016. This number is supposed to change according to the Office version you are using.]
Step 4 – Next, right-click the sub-folders and tap “Delete” to delete the folder.
Step 5 – Following the same way, remove all the sub-folders under the “Identities” sub-folder.
When you have removed all the sub-folders, quit the Registry Editor.
STAGE 3
Finally, you have to delete the associated credentials from the machine.
Step 1 – To do this, hit the Start button once and begin to type “credential“.
Step 2 – Later, tap the “Credential Manager” option to access that.
Step 3 – Open the “Windows Credentials” tab.
Step 4 – Look for any key data associated with Microsoft Office. If you can see any such data, expand that, and later, tap “Remove” to remove the value.
Step 5 – Go through the entire list of corresponding keys and remove all the keys associated to the MS Office.
After completing all three stages, you must restart the computer.
Now, you can re-activate the Microsoft Office following these steps.
Fix 3 – Run the repair operation in Office
The activation issue can be related to the corruption of the Office files, which may lead to this problem.
Step 1 – Hit the Win key and the S keys together.
Step 2 – Write down “appwiz.cpl” there and hit the Enter key.
Step 3 – Through the entire list of apps and products, locate the “Microsoft Office” app.
Step 4 – Next, right-click that once and click “Change“.
Step 5 – Use the “Quick Repair” toggle and click “Repair“.
This will fix any corruption in the MS Office components, including the activation one.
Fix 4 – Uninstall the alternate copy of MS Office
If you have more than one entity of MS Office installed, uninstall the older/obsolete one.
Step 1 – Open the Settings and go straight to the “Apps“.
Step 2 – Next, access the “Installed apps” on the right pane.
Step 3 – Search “Microsoft” in the search box, there.
Step 4 – Look at whether you can see several Microsoft Office entities there or not. Click the “⋮” beside the older one and tap “Uninstall“.
Once you get rid of the app, restart the PC and witness the effects yourself. You won’t see the “Unlicensed Products” banner in your MS Office products.