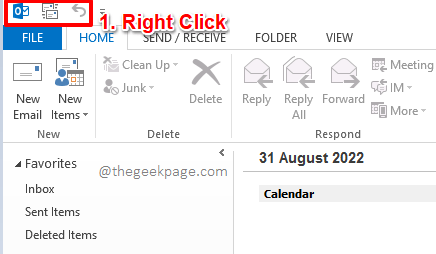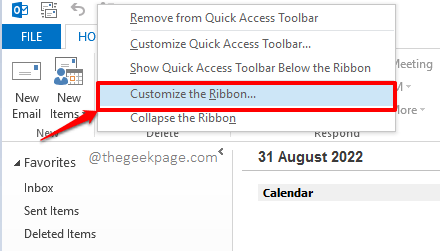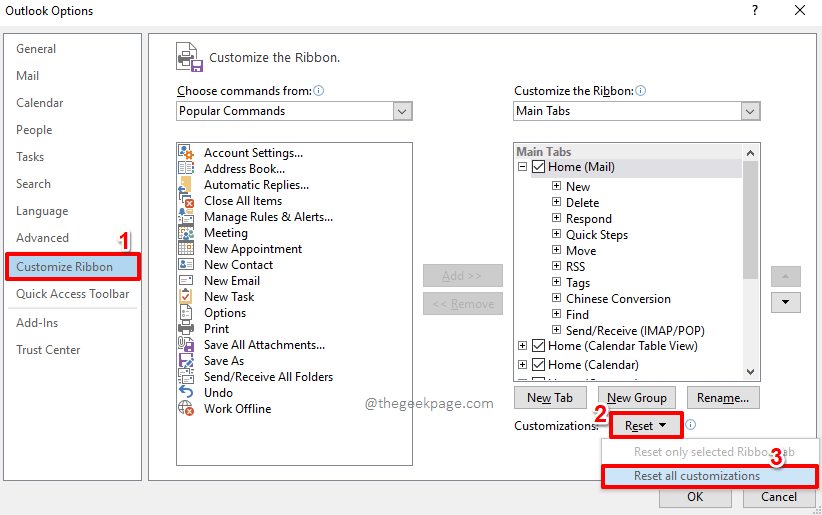The ribbon and the quick access toolbar are very important features when it comes to any MS Office product. You get to access almost all of the product’s features through these menus. MS Office does allow users to customize these toolbars according to users’ preferences to make their MS Office tasks easier and faster. You have the option to completely customize your quick access toolbar. You also have the option to create your own custom tab in the top ribbon.
However, over time, the quick access toolbar and the top ribbon could get cluttered and you might want to reset them back to their original states to start afresh. Though this might seem like a task that might take ages to complete, by removing each item one by one, it is in reality, a very simple process.
Read on, to learn how you can easily reset the top ribbon and the quick access toolbar to their default settings with some simple steps!
Note: We have used MS Outlook to demonstrate the steps. However, you can follow the same steps to reset the ribbon and quick access toolbar on any MS Office product which provides these toolbars.
Solution
Step 1: Right click on the quick access toolbar first.
Note: You can right click anywhere on the ribbon as well, it doesn’t have to be the quick access toolbar itself.
Step 2: You will have the following right click context menu if you right click anywhere on the quick access toolbar or on the ribbon.
Click on the option Customize the Ribbon.
Step 3: When the Outlook Options window opens up, on the left window pane, click on the Customize Ribbon option.
Now under the Customize the Ribbon section, against the dropdown Customizations, click on the option Reset and choose Reset all customizations.
Step 4: You will now get the following warning window that says Delete all Ribbon and Quick Acces Toolbar customizations for this program?. Click on the Yes button to proceed.
Step 5: You will now be back at the Outlook Options window. Click on the OK button to proceed.
That’s it. All your customizations made on the ribbon and on the quick access toolbar would now be gone. Please tell us in the comments section if you are facing any issues regarding this.
Stay tuned for more amazing tricks, tips, how-tos, and hacks.