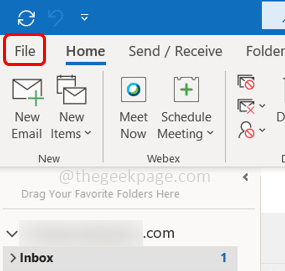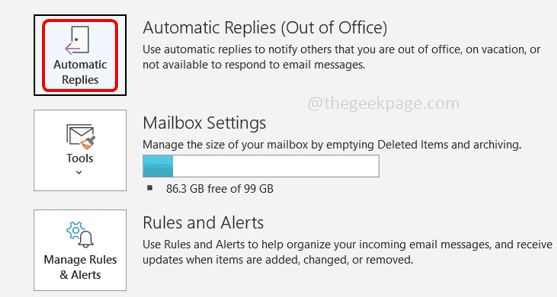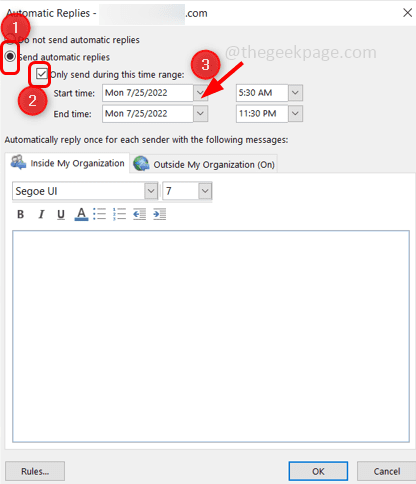If you are going on a vacation or taking a break from your regular work, the best way is to keep your colleagues informed about it so that they know you are on leave and cannot respond to any emails or messages. Now you cannot keep informing each and every person that you are on leave so the most efficient way is to set the automatic out-of-office replies. Outlook has this feature and once the auto-reply in Outlook is set, whoever tries to contact you through email will get the out-of-office message. It is a very helpful feature so in this article, let us learn how to set the auto-replies in Outlook and also learn how to disable it when it is not required. Let us start!
Set Automatic Out Of Office Reply In Outlook
Step 1: Open the Microsoft Outlook
Step 2: On the top left corner click on File.
Step 3: By default, it will show you the Info tab. On the right side, scroll down and search for automatic replies.
Step 4: Click on Automatic Replies which is in the square-shaped box.
Step 5: In the appeared window select Send automatic replies by clicking on the radio button beside it.
Step 6: You can also set a time range so that the reply is sent only during the mentioned time duration. This can be done by clicking on the checkbox beside the Only send during this time range option and selecting the start time and end time using its dropdown.
Step 7: Under the ‘Automatically reply once for each sender with the following messages’ section, if you want to send the automatic reply for only the people in your organization then click on the Inside my organization tab.
Step 8: Type the out-of-office message which you want to convey in your absence.
Step 9: If you also want the automatic reply to be sent outside your organization as well like vendors, clients, customers, etc then click on the Outside My Organisation tab.
Step 10: Select the checkbox beside Auto-reply to people outside my organization
Step 11: There are two options here send the reply to your contacts only or send it to anyone outside the organization. You can select any one of the options as per your need. Here I will select anyone outside my organization.
Step 12: Type the out-of-office message and click on OK.
Step 13: Now the automatic out-of-office reply is set and it looks like the below image.
Step 14: To disable it, click on the File tab in the top left corner of outlook.
Step 15: Under the Info tab, on the right search for automatic replies and click on Turn off.
That’s it! I hope this article was informative and helpful. Thank you!!