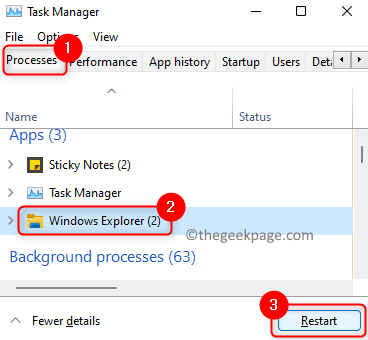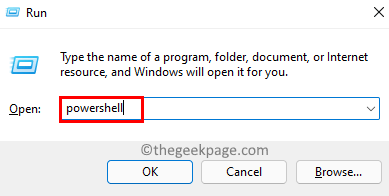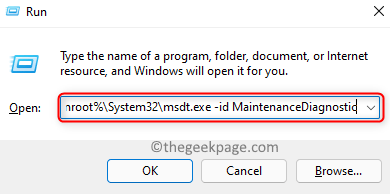Are you in a situation where the Taskbar is frozen and not responding to any of the mouse clicks? A large number of users have been encountering this issue where they are not able to click and open the start menu, cannot open any pinned applications or system and notification icons from the system tray. Normally, this unclickable taskbar problem is seen after a windows update.
In this article, you will find some fixes that can help you make the taskbar responsive to mouse clicks. Check whether restarting your PC helps fix the issue before checking the fixes mentioned below.
Fix 1 – Restart Windows Explorer
1. Press Ctrl + Shift + Esc using your keyboard to open the Task Manager.
2. Go to the Processes tab.
3. Locate the Windows Explorer in the list and click on the Restart button.
4. Windows Explorer restarts and taskbar dims and reappears again. Check whether the taskbar is responding now.
Fix 2 – Re-register Taskbar With PowerShell
1. Use the Windows key + R to open the Run dialog.
2. Type powershell and press Ctrl + Shift + Enter to open PowerShell as admin.
3. Copy and paste the command below and hit Enter to execute it.
Get-AppXPackage -AllUsers | Foreach {Add-AppxPackage -DisableDevelopmentMode -Register "$($_.InstallLocation)\AppXManifest.xml"}
4. Wait for the command to complete execution and ignore any errors or warnings raised.
5. Restart your system and check if the issue with the taskbar is resolved.
Fix 3 – Use Windows Troubleshooter
There can be certain apps in the system that are blocking the taskbar and in turn making it unclickable. You will need to run the system maintenance, performance, and Windows Store Apps troubleshooter to check if it helps overcome this issue.
Using System Maintenance and Performance Troubleshooter
1. Open Run using the combination of Windows and R keys.
2. Type the command below to open the System Maintenance Troubleshooter.
%systemroot%\system32\msdt.exe -id MaintenanceDiagnostic
3. In the Troubleshooter that opens up, click on Advanced.
4. Make sure you check the box next to Apply repairs automatically.
5. Click on Next to start the troubleshooter. Wait until the troubleshooter detects any problems and gives some appropriate fixes.
6. Use the command below to open the Performance Troubleshooter.
%systemroot%\system32\msdt.exe -id PerformanceDiagnostic
7. Follow onscreen instructions and complete the troubleshooting process.
8. Restart your PC and check if the taskbar is clickable now.
Using the Windows Store Apps Troubleshooter
1. Open Run (Windows key + R).
2. Type ms-settings:troubleshoot to open Windows Troubleshooter.
3. Click on Other Troubleshooters on the right side.
4. In the Other troubleshooter’s page, scroll down and locate Windows Store Apps.
5. Click on Run associated with Windows Store Apps.
6. Wait for the troubleshooter to start the diagnostic for detecting the problems. If there are any problems it will provide you with a fix.
7. Reboot your PC and see if the taskbar is working without any issues.
Fix 4 – Run DISM Restore Health Tool
1. Press Windows + S and type cmd in the search box.
2. Right-click on Command Prompt in the results and choose Run as administrator.
3. Click on Yes if prompted by the User Account Control.
4. Use the command below to run the DISM tool.
DISM.exe /Online /Cleanup-image /Restorehealth
5. Once the command executes, reboot your system and check if the taskbar is working.
Fix 5 – Perform a Windows Defender Full Scan
1. Press Windows + S and type security in the search box.
2. Select the option Windows Security in the list.
3. Click on the Virus & threat protection tab in the left pane.
4. On the right side, click on Scan options.
5. In the list of scan options, choose the option Full scan.
6. Click on Scan now button to start the scan process.
7. Wait for the scan to complete. Restart your PC and check if the issue is resolved.
Fix 6 – Update Graphics Drivers
1. Press Windows key + R to open Run.
2. Type devmgmt.msc to open Device Manager.
3. Double-click on Display adapters to expand it.
4. Right-click on the graphics card and click on Update driver.
5. In the wizard that opens, choose Search automatically for drivers.
6. Wait for the process to complete.
7. Restart your PC and check if the issue is resolved.
Fix 7 – Perform System Restore
1. Open Run using the Windows and R keys on your keyboard.
2. Type rstrui to open System Restore.
3. Select the option Choose a different restore point. Click on Next.
4. Check the box next to Show more restore points.
5. Select a restore point of the time at which the taskbar was having no issues.
6. Click on Next.
7. Finally, click on Finish to start the restore process.
8. Follow the instructions to restore your PC.
9. Once the system starts after a restore, you must be able to use the taskbar.
Fix 8 – Create a New User Account
1. Press Windows + I to open Settings.
2. Choose the Accounts tab in the left pane.
3. On the right side, select Family & other users.
4. Now click on the Add account button next to Add other user.
5. In the Microsoft Account window, click on the link I don’t have this person’s sign-in information.
6. Now choose the option Add a user without a Microsoft account.
7. Here you need to give a desired username and password for the new user you are creating. Also, set the security question and answers.
8. Click on Next to create the new user.
9. Once the user is created, log in with the new local account to see if the taskbar issue is fixed.
Thanks for reading.
We hope this article has been helpful in making your system taskbar clickable. Comment and let us know the fix that worked for you.