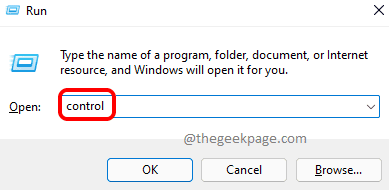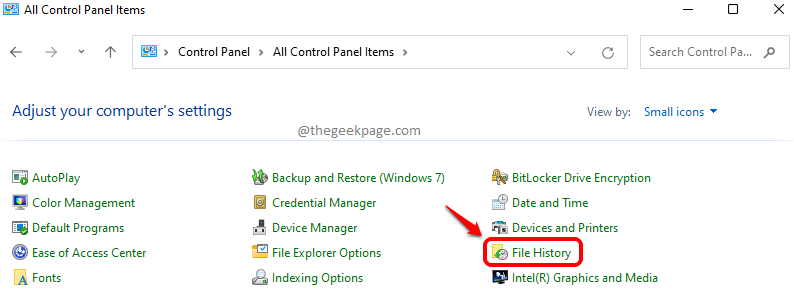Though it is not very common to get your files corrupted in Windows, there is always the risk of losing your files in case something happens to your machine. Backing up the folders and files is thus always a good idea. Windows 11 has a built-in feature that helps you back up your files and folders very easily. The feature is called File History and it can be easily enabled or disabled with the click of a button.
The File History feature backs up your files to an external drive. So in case you lose your original files, you can always restore them using the backup you created using File History. Only the files and folders inside the home directory, C:\Users\<your_username> are backed up by default by File History. However, if you would like to backup other files and folders, that is also possible.
Read on, to learn how you can enable or disable this wonderful feature in your Windows 11.
How to Turn On File History in Windows 11
To enable the File History feature, you need to connect an external drive to your PC. This can be a USB, a network drive/folder, a hard disk or any other external drive of your choice. In this article, we have connected a USB to our PC, using which we will enable the File History feature. The files will be backed up to this external drive.
Step 1: Launch the Run window by pressing the keys Win and R together.
When it launches, type in control and hit the OK button.
Step 2: In the Control Panel window, click on the drop-down list against View by. Choose Small icons from the drop-down menu.
Step 3: From the list of control panel settings, click on File History.
Step 4: Windows will automatically detect whether an external drive is connected or not. If yes, the Turn on button will be activated.
Click on the Turn on button.
Step 5: You will now see a message File History is saving copies of your files for the first time. Wait for the process to finish.
If you want to stop the copying process at any time, you can click on the Stop button.
Step 6: Once the copying is done, you will be able to see the following message. That’s it. Your files backup is now successfully taken.
Note: The file History feature automatically backs up your files periodically as long as your external disk drive is connected to your PC. In case your external drive is not permanently connected to your system, you can click on the Run now link to manually initiate the file backup procedure through File History.
How to Turn Off File History in Windows 11
As long as the external hard drive is connected to your PC and the File History feature is turned on, your files will be automatically backed up to the external drive periodically. If you would like to turn off this feature for some reason, you can click on the Turn off button as shown in the screenshot below.
How to Restore Files from File History in Windows 11
First of all, connect the external hard disk to your PC, in which you have backed up your files. Now, to restore the backed-up files, follow the steps below.
Step 1: Press the Win and R keys together to launch the Run window.
Type in control and hit Enter key to launch the Control Panel.
Step 2: Click on the drop-down list associated with View by option. Choose Small icons option from the drop-down menu.
Step 3: As next, click on the File History settings option.
Step 4: In the left pane of the window, click on the Restore personal files link.
Step 5: From the restore window, click on the folder or file that you want to restore and then click on the Restore button at the bottom.
That’s it. The selected file or folder would now be restored to its original location.
Note: If you want to enter inside a folder, you can double click on it. Once inside, to go back, click on the up arrow at the top of the window.
Step 6: By default, the files would be backed up to their original locations. However, if you would like to restore the file to a particular location, then click on the file/folder to select it, then click on the Settings icon at the top right corner of the File History window, and then click on the Restore to option.
Step 8: From the Restore to window that launches next, choose the location where you want the selected file or folder to be restored at.
Hope you found the article useful.