Are you seeing the error message ‘Operation failed with error 0x0000052E’ on your Windows while trying to print something? If you are facing this issue, this article is just for you. This problem occurs due to the issue of mismanaged printer credentials. We have mentioned some very easy solutions for this printer issue so that you can fix it in no time at all.
Fix 1 – Try the default printer troubleshooter
The default printer troubleshooter can fix most of the issues.
1. At first, press the Windows key+R keys together.
2. Then, type this command and click on “OK“.
ms-settings:troubleshoot
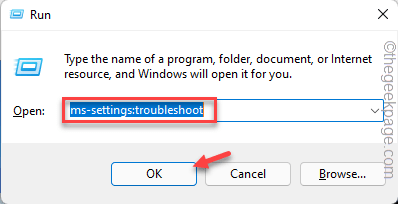
4. After that, click on “Other troubleshooters“.
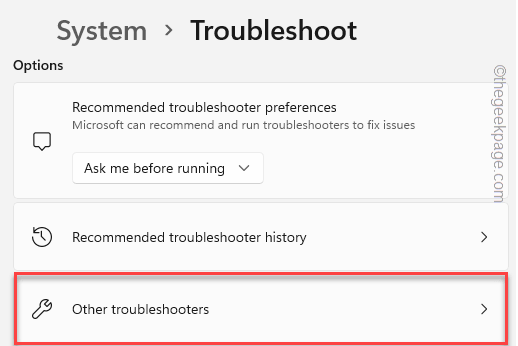
5. Just scroll down a bit to find the “Printer” troubleshooter.
6. Next, tap on “Run” to use the printer diagnostics.
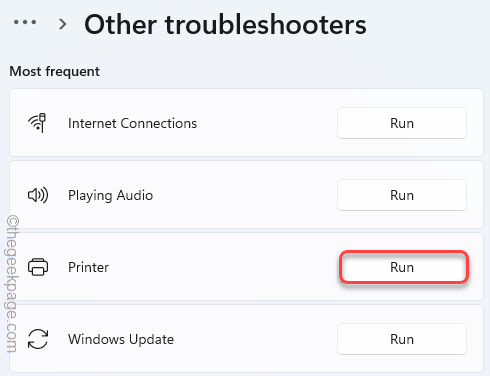
7. Just, tick mark the “Apply repairs automatically” option.
8. After that, go to the next step, click on “Next“.

9. After this, select the printer you are facing this problem with.
10. Then, tap on “Next“.

11. After that, click on “Apply this fix“.

Once Windows apply the fix, try printing a test page. Check whether this works.
Fix 2 – Rectify the printer server
Try to rectify the printer server connection using the CMD terminal.
1. At first, press the Windows key and type “cmd“.
2. Then, right-click on the “Command Prompt” and tap on “Run as administrator” to open the terminal with administrative rights.

3. When the terminal appears, type this command and hit Enter.
start \\servername\printername
[
NOTE – Replace the “servername” with the name of the printer server you are trying to connect to.
Then, replace the “printername” with the name of the printer you are using.
Example – In our system, the name of the printer server is “Sambit” and the name of the printer is “HP1110“. So, the command will be –
start \\Sambit\HP1110
]

After that, close the Command Prompt.
Check the printer connection again.
This should fix the issue on its own.
Fix 3 – Add proper printer server credentials
The key issue behind this error is misconfigured printer server credentials on the system.
1. At first, search for “Credential Manager” in the search box.
2. Then, tap on the “Credential Manager” in the search results.

3. Now, tap on “Windows Credentials” to select it.
4. Then, click on “Add a Windows credentials” to add a new credential.

4. Now, fill up the necessary printer server information with your printer server address, your User name, Password.
5. After that, click on “OK” to save this change.

Then, try to add the printer to your machine again. It should work without the error.
Fix 4 – Uninstall and reinstall Dymo Connect
Some users have recently complained about this issue while using a Dymo device. Uninstalling the Dymo Connect app and reinstalling it should help you solve the issue.
1. At first, press the Windows key+R keys together.
2. Then, type “appwiz.cpl” and click on “OK“.

3. When the Program & Features window appears, locate the “Dymo connect” in the list of apps.
4. Then, right-click on the app and tap on “Uninstall” to uninstall it from your device.

Now, follow the on-screen instructions to uninstall it from your system.
Once you are done, restart the system.
5. After your system restarts, go to the download page of Dymo.
6. Here, locate your product and download the latest Dymo connect software.

7. Once you have downloaded the setup, double click on it to run it.

8. Tap on “Next” and complete the installation following the on-screen steps.

9. Finally, once you are done, tap on “Finish“.

After doing these, connect your printer and print a test page.
Your problem should be solved.