Sticky Key is a feature that is provided by Windows where the user can press one key at a time for keyboard shortcuts. Let’s say if we want to take a screenshot, we press Windows+prtsc keys together. When the Sticky keys feature is enabled we can press the Windows key followed by prtsc key to take a screenshot.
In this article , let us discuss about the different ways of to turn Off Sticky Keys in Windows 10.
Method 1: Using Shift Key
Press the Shift button 5 times in a row to disable the Sticky Keys
Note that this method might not work always
Method 2: Pressing any two keys together
We can press any two keys on the keyboard at the same time to disable the Sticky keys
Note that this method might not work always
Method 3: From Settings
1. Open Run window (Windows+r) and type ms-settings:easeofaccess-keyboard and press Enter
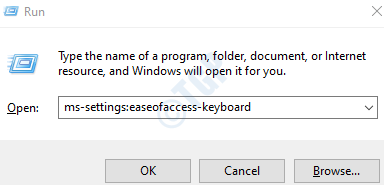
2. In the Settings–> Ease Of Access –> Keyboard window that appears, Toggle the button to turn off the Sticky Keys
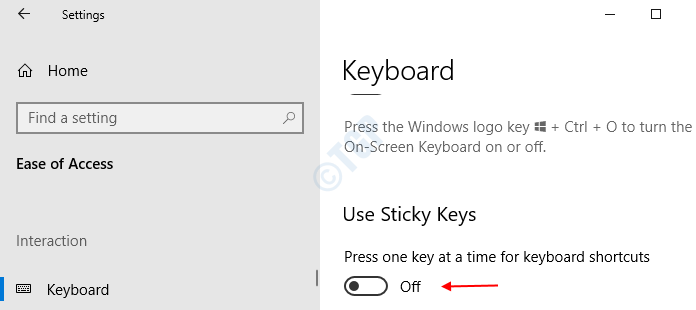
You can see that the Sticky Keys are now disabled
Method 4: From Control Panel
1. Open Run window (Windows+r) and type control access.cpl and press Enter
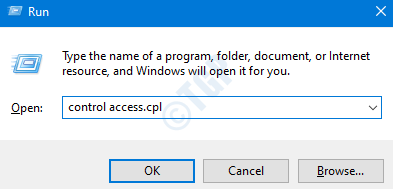
2. In the appearing window (Control Panel–> Ease Of Access –> Ease of Access Center) choose the option Make the keyboard easier to use

3. In the window Make the keyboard easier to use that opens, Under the Make it easier to Type section,
- Untick the Turn on Sticky Keys
- Press OK

Sticky Keys will now be disabled.
Method 5: Making Registry Changes to Disable
1. Open Run window (Windows+r) and type regedit and press Enter

2. In the Registry Editor Window, type or copy-paste or browse HKEY_CURRENT_USER\Control Panel\Accessibility\StickyKeys location

3. Locate Flags, Right Click on Flags and click on Modify

4. In the Edit String window ,
- Under Value data enter 506 to disable Sticky Keys
- Press OK

That’s all. Now you can see that the Sticky Keys are disabled.
Method 6: Permanently Disable Sticky Keys
1. Open Run window (Windows+r) and type regedit and press Enter

2. In the Registry Editor Window, type or copy-paste or browse HKEY_CURRENT_USER\Control Panel\Accessibility
3. Right-Click on registry-node Accessibility, and Rename or Delete it.
We can see that Sticky keys are now permanently disabled.
Please use this method if it is absolutely required.
Hope this has been informative! Thanks for Reading. Do let us know in the comments section, which of these methods fit the best for you.