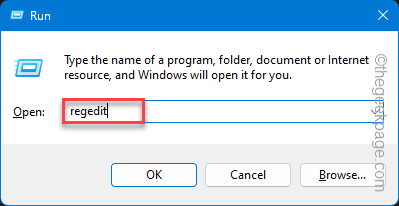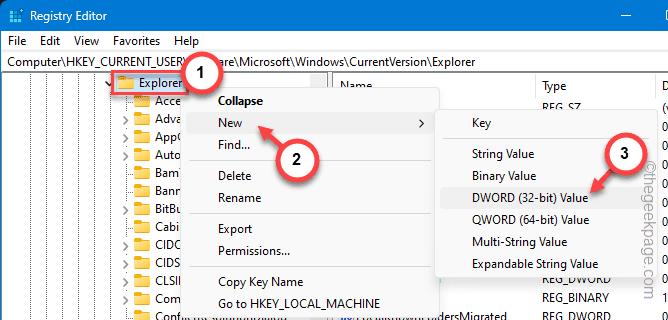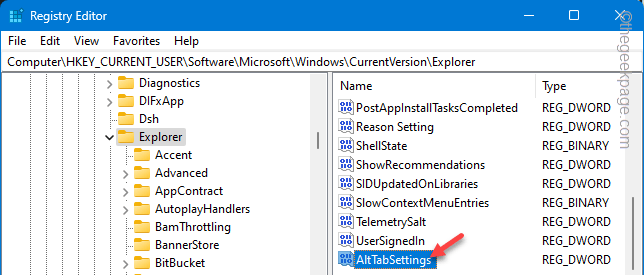The Alt-Tab shortcut makes the Windows 11 and 10 iteration more productive than any other version of Windows. But, the situtation changes completely if the Windows starts Alt-Tabbing itself without any user engagement. This is a serious problem and can interfere with your normal daily tasks or office work. Luckily, some suitable solutions can troubleshoot this problem.
Workarounds –
1. The first basic quick solution that you should try is to restart your computer. If this just a glitch in Windows, a system reboot should take care of it.
2. Test whether the Alt or Tab keys are stuck. If you are using an external keyboard.
Fix 1 – Reset the AltTabSettings value
Reset the Alt-Tab settins value in the registry on your computer.
NOTE – You have to make certain changes in the system registry. As the system registry is responsible for the system stability, you must build a registry backup before proceeding.
Step 1 – Hit the Win+R buttons together to bring up a Run box.
Step 2 – Later, write this and click “OK“.
regedit
Step 3 – Later, get to this location on your system –
Computer\HKEY_CURRENT_USER\Software\Microsoft\Windows\CurrentVersion\Explorer
Step 4 – There will be lots of values on the right-hand pane. Locate the “AltTabSettings” in there.
Step 5 – If you can’t find it there, right-tap the space and click “New>“.
Step 6 – After this, choose “DWORD (32-bit) Value” to create a new value.
Step 7 – Next, you have to name this “AltTabSettings“.
Step 8 – After this, you must double-tap this new value to change that.
Step 9 – Set this value to “1“.
Step 10 – Afterwards, click “OK“.
This way, after recreating this value in your system registry, you must restart your computer.
When you return to your system, check whether the Alt-Tab key is pressed automatically or not. Test if this works.
Fix 2 – Disable the Task Handler Registration
You must disable the Task Handler registration task from the Task Scheduler screen.
Step 1 – Press the Start+R buttons at once.
Step 2 – Later, write this and click “OK“.
taskschd.msc
Step 3 – Now, you must expand the left pane, following this path –
Task Scheduler Library\Microsoft\Office
Step 4 – Now, you will see the “OfficeBackgroundTaskHandlerRegistration” scheduled task in there.
Step 5 – Right-tap that and click “Disable” to disable this.
Step 6 – Disable any other tasks that are scheduled by the third-party apps in there.
Close the Task Scheduler library. Check if this stops the Alt-Tab behavior on your system.
Fix 3 – Uninstall the Keyboard driver
This phenomenon can be caused by a faulty keyboard driver. So, uninstall that and restart your system.
Step 1 – Right-tap the Windows button and tap “Device Manager“.
Step 2 – Just click to expand the “Keyboards” menu.
Step 3 – Later, right-tap the keyboard driver and tap “Uninstall driver“.
Step 4 – A warning message will come up. So, tap “Uninstall” again to remove it from your computer.
Later, quit the Device Manager and reboot the device.
As the device restarts, Windows will automatically assign a default keyboard driver for the system.
Fix 4 – Remove any keyboard mapper app
Many of the users use a keyboard tweaking app (like –AutoHotkey) and that can sometimes, cause this problem.
Step 1 – Press the Windows and the R buttons at once.
Step 2 – Next, write this. Press the Enter key to load the complete list of apps installed in the system.
appwiz.cpl
Step 3 – Find out the app that you are using to tweak the keyboard settings on your device.
Step 4 – Later, right-click that tweaking software and click “Uninstall“.

Follow through the steps and remove the keyboard-modifier software from your computer.
You must restart your computer after uninstalling the software.
Fix 5 – Clean boot the system
A third-party app service may be responsible for this problem. So, clean booting the system may work.
Step 1 – Hit the Win+R buttons at once.
Step 2 – Next, type this and click “OK“.
msconfig
Step 3 – This should open the System Configuration panel. Go to the “Services” tab.
Step 4 – Uncheck the “Hide all Microsoft services” panel.
Step 5 – You have to disable all the third-party services. So, tap the “Disable all” button to disable the services.
Step 6 – Choose the “Startup” tab.
Step 7 – Click to open the “Open Task Manager” to access that.
Step 8 – As you go into the Task Manager page, get to the “Startup” tab.
Step 9 – Right-click anything that you don’t want to auto-start and click “Disable“.
This way, make sure the services don’t auto-start.
Step 10 – Quit the Task Manager and go to the System Configuration tab.
Step 11 – Next, tap “Apply” and “OK“.
Step 12 – Later, tap “Restart” to restart the device.
After this, when the computer does restart with updated settings, check whether the Alt+Tab keys are getting auto-pressed or not.
If the Alt-Tab keys stop pressing automatically, then a third-party service is responsible for this problem. You have to uninstall any application that is possibly involved in this cause. Check if this helps.