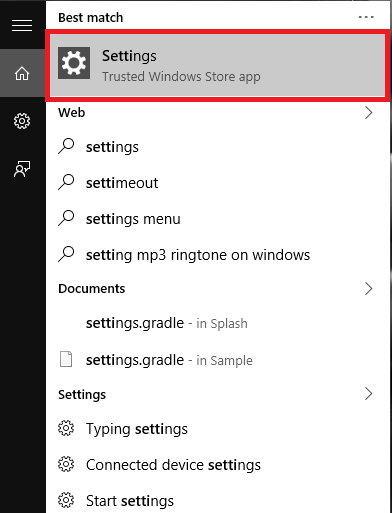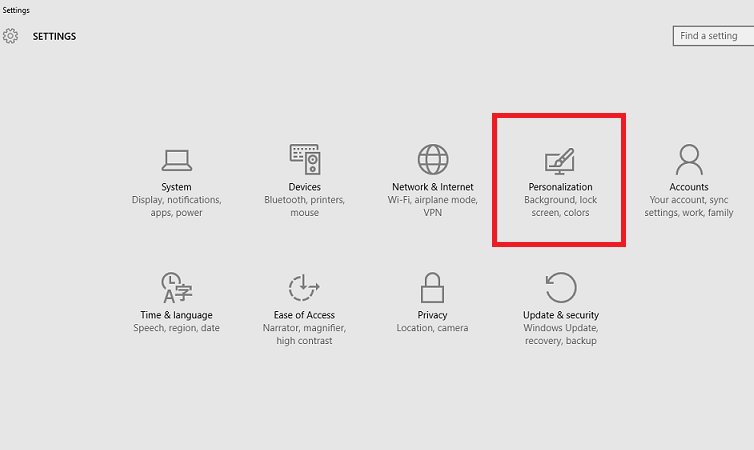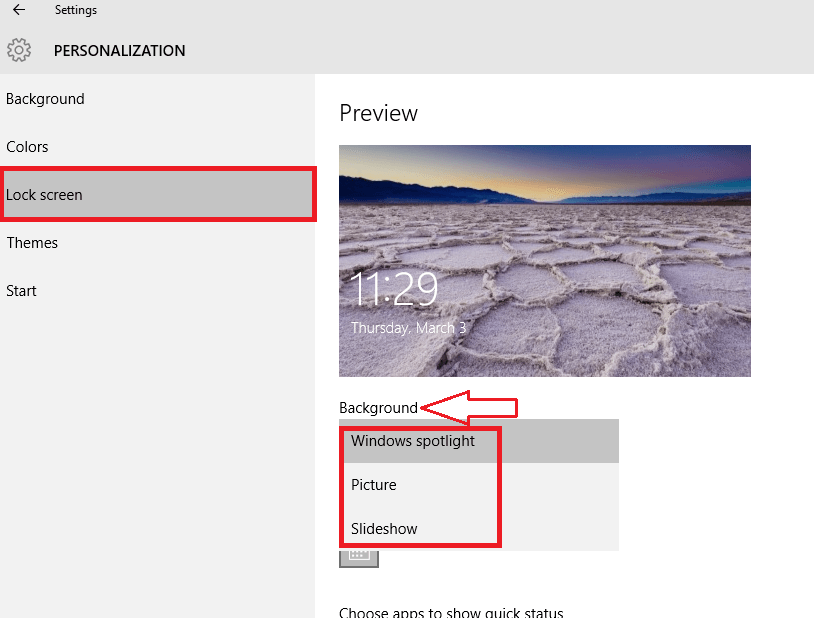Windows 10, launched by Microsoft has proved to be the best operating system of all times. But there are certain features that were added recently. With the ever growing number of apps in the Windows store to serve our purposes in a digital way, the easiest method to make the public know about them is through advertisements. Our Windows 10 is also capable of doing the same. You would have noticed some advertisements about different apps showing up on your lock screen . This might not be always appealing to everyone. Though you might not have opted it anywhere, it comes up automatically.Wondering why?! The main reason behind such ads is the Spotlight feature that is enabled in your PC.
Windows spotlight is the feature that lets you select the lock screen for your PC. Also, you can auto rotate between the preselected images by Microsoft in order for them to appear on your lock screen. Recently, it has involved pictures that depict ads of the apps that is provided by Microsoft from the Windows Store. This is added to the set of preselected images.
Here, I will show you the steps you need to follow in order to turn off the ads that are promoted on your lockscreen . This requires searching for the Spotlight feature first.
See also : How to turn off Personalized ads in windows 10
STEP 1
- Open the Settings app by searching for it in the search bar. This appears to the bottom left of your desktop.
STEP 2
- On the new window that opens up, you will find the option Personalization that appears on the top of the tab. Click upon it.
STEP 3
- Toward the left pane, you will find various options. Click on the option Lock Screen. Towards the right, you will find the option Background. It will be set to Windows Spotlight. You can change the option to either Pictures or Slideshow by choosing from the drop down menu.
STEP 4
- An alternative method is to have the Spotlight on while stopping the ads from being shown in your lock screen. For that , scroll down the page you are currently in.
STEP 5
- You will find an option Get fun facts, tips tricks and more on your lock screen. It will be turned on by default. Slide it to the left to turn it off.
STEP 6
- Open up the lock screen again after putting your PC or laptop to sleep mode. From now on, none of the ads of apps will appear on it.
Do try it out to feel the change!