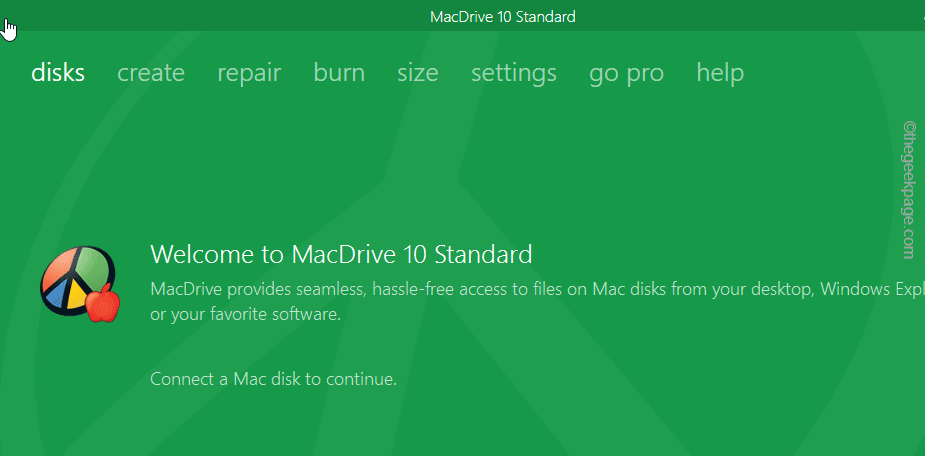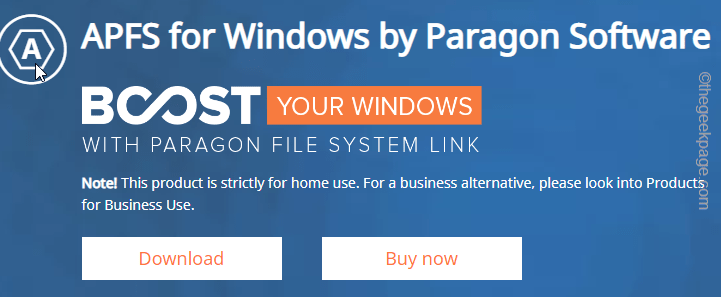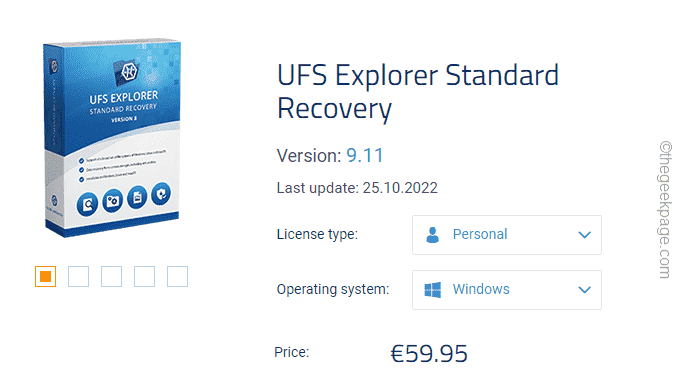MAC-formatted drives of iPhone/Ipad or macOS don’t appear on Windows. So, if you want to transfer some files from your Windows machine to an Apple product, there isn’t any easy way to do it. This is because Apple uses a special file system named HFS+ or the newer version of it, named APFS (Apple File System) on their system, which is still natively not used in Windows. There are separate paid and free applications that can bridge this technological gap and you can easily transfer your important files from/to Apple devices.
Ways to read APFS on Windows
There are many ways to read the APFS file system on your Windows machine.
MacDrive
MacDrive is a paid file management tool that you can use to access all your apple files on your computer. These are the top features of Macdrive –
1. It is very fast while keeping the protection of the drives intact.
2. It works with both APFS and HFS+ drives and you can directly transfer files from your Windows to a MAC device.
3. You can view the APFS and HFS+ drives in a File Explorer format.
This tool is available for a 5-day free trial and then you have to purchase either a Standard version or a Pro version.
Paragon APFS for Windows
Paragon APFS is another tool that you can use to read/ write APFS drives. But this one doesn’t support the older HFS+ support. So, any older MAC drives, or older iPads won’t appear in Paragon.
This is a paid tool available for the trial version and then you have to purchase it for further use.
You can directly download Paragon APFS from here.
UFS Explorer Standard Access
UFS Explorer Standard Access tool can be used to read all sorts of files on your computer. This tool, just like the other two, is a paid one.
One key advantage of this tool over Paragon is that it can read/write an HFS+ storage system as well.
How to read HFS+ drives only
There are tools to read/write HFS+ drives for free. Yes! If you have some older MAC devices lying around, you can read them using some free tools.
For only read access –
If you just need to read these files, you can just install the HFS+ drivers for Windows.
NOTE – If you have MacDrive or Paragon installed on your computer, you can’t just install these drivers. In that case, you have to uninstall those programs from your computer and then, you can install the drivers.
1. Download the HFS+ Driver package on your machine.
You can download the package using any given links.
2. Now, extract the “Apple_HFS_Read_Only_Driver_v6.0.1.0” zip file in a location of your choice.
3. Head on to the location where you have extracted the zip file.
4. Here, copy the ApplsHFS.sys driver from here.
5. Now, get to this location –
C:\Windows\System32\drivers
6. Once you are here, paste the driver.
After this, return to the extracted folder again.
7. This time, right-click the “Add_AppleHFS” registry file and tap “Show more options“.
8. Now, tap “Merge” to merge the registry script with the system registry.
9. A warning message will appear on your screen. Tap “Yes” to complete the process.
Next, close all the windows that you have opened up till now and restart your system.
Once the device reboots up, plug in the MAC device you have. If the drive is HFS+ type, it will automatically recognize it and you can see it in File Explorer.
HFSExplorer
HFSExplorer can easily read MAC drives and files. You can read HFS, HFS+, and HFSX of older MAC drives. It is a completely free tool that you can use.
Though you need Java SE Runtime Environment installed on your computer to use HFSExplorer. You can easily install Java in Windows 11.
Follow these steps to download and install HFSExplorer.
1. Reach the HFSExplorer website.
2. Here, click “Download installer for Microsoft Windows systems” to download the installer.
3. Then, run the “hfsexplorer-2021.10.9-setup” to start the installer.
4. Follow the on-screen steps and at the final step, tap “Install” to install it on your computer.
After that, you can use the HFSExplorer to load up the MAC files.
This should help you resolve the issue.