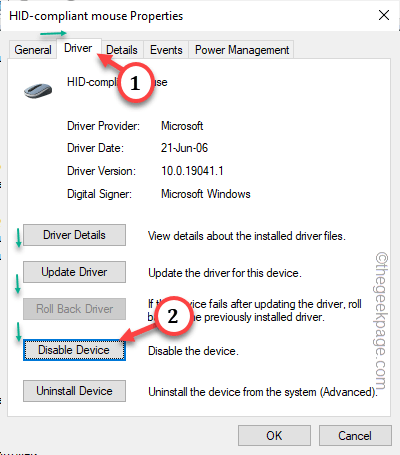A stuck mouse is as bad as not having a broken one! So, if your mouse is getting stuck at the corners of your screen on your Windows PC and you are looking for a quick solution for this, you have just landed in the right place. Though this issue is pretty uncommon, there are reports and threads on this topic. We have gone through the issue and accumulated these practical solutions to address this problem.
Quick Fixes –
1. Just detach the mouse from the USB port on your computer and plug it again into another port of the computer.
2. Try pressing the Fn+F5, F7, F8, F9 keys together and test.
3. Press the ⊞ Win+Ctrl+Shift+B buttons together to reboot the graphics driver on your system.
4. If you are using a Bluetooth mouse, check the battery level before you jump onto the software fixers. Low battery levels can cause these errors.
Fix 1 – Disable and re-enable the mouse
Disable and re-enable the mouse. This should solve the mouse stuck issue.
Step 1 – Just press the Windows button and the X button on the keyboard.
Step 2 – Then, use the “⬆” key to highlight the Device Manager. and hit Enter to open that.
Step 3 – After opening the Device Manager, navigate to “Mice and other pointing devices“.
Step 4 – Expand it. Then, highlight the current mouse device driver and hit Enter.
This shall open up the Properties of that mouse.
Step 3 – Navigate to the “Drivers” tab.
Step 4 – Then, tap “Disable device” to disable the mouse on your computer.
Step 5 – A confirmation prompt will show up on your screen. When it does that, tap “Yes” to disable the device.
As the mouse is now disabled, you can’t use that to re-enable that.
Step 6 – So, you have to use the keys. navigate and highlight the mouse device using the arrow keys and hit the Enter key to open the Properties.
Step 7 – Now, press the “Tab” button until the “General” tab is selected.
Step 8 – Then, use the arrow key to go to the “Drivers” tab.
Step 9 – You will see the “Enable device” option. Keep pressing the “Tab” key unit you reach that. Then, hit the “Enter” key to re-enable the mouse.
The mouse won’t appear to be stuck anymore.
Fix 2 – Uninstall and reinstall the mouse driver
Uninstall the mouse driver from your computer. Restarting the computer should reinstall the mouse driver.
Step 1 – You have to access the Windows key+R keys quickly.
Step 2 – After this, type this down. Finally, click “OK“.
devmgmt.msc
Step 3 – Use the navigation key and the Tab keys to expand the “Mice and other pointing devices” device group.
Step 4 – Then, highlight the problematic mouse driver and use the Enter key to reach the Mouse properties.
Step 5 – Reach out to the “Drivers” section by pressing the Tab key multiple times.
Step 6 – Then, select the “Uninstall driver” to start uninstalling the driver.
Step 7 – If you see a warning message, highlight “Uninstall” and then press the Enter key to uninstall the driver from your computer.
Now, you can’t use the mouse anymore.
Step 8 – So, just use the Alt+F4 keys together to close all the windows.
Finally, press the Alt+F4 keys together to open the Power console.
Step 9 – Use the arrow keys to choose “Restart” and hit Enter.
This will restart the system.
As your computer does restart, the mouse driver should automatically get re-installed. So, you should be able to use the mouse when the system reboots.
But, if you still can’t see the cursor, just detach it once and reconnect it to the system.
Fix 3 – Switch off the Touchpad
If you have connected a mouse to your laptop, the default Touchpad can cause disruption. So, disable the Touchpad of the laptop to fix the issue.
Step 1 – Quickly, use the Windows+X buttons to open the Power Console.
Step 2 – Choose the “Device Manager” from there.
Step 3 – Expand the “Mice and other pointing devices” button.
Step 4 – Next, right-tap the touchpad and tap “Uninstall device” to uninstall the touchpad driver.
[If you don’t want to uninstall the driver, just disable it. ]
Just follow the steps in there to uninstall the driver.
Additionally, your laptop comes with Touchpad software. You can use that to disable the Touchpad as well.
Just check whether there are any changes in the mouse stuck issue or not.
Fix 4 – Power Cycle the system
These are the steps that you need to follow to power cycle your computer.
Step 1 – Turn off the computer.
Step 2 – Once the machine shuts down completely, detach the power cable.
Step 3 – Detach all the external peripherals (like, mic, speaker, external SSDs, or any other items) one by one. But, do not detach the mouse and the keyboard.
Step 4 – Plug in the power cable and power on the system.
Later, when the Lock screen image appears, check whether you can use the mouse or not.
Fix 5 – Run hardware diagnostics
There is a hardware diagnostics that you can run to fix the problem. If this is a hardware fault, running this should solve the issue.
Step 1 – Open a Run box on your computer. Hold the Windows and the R keys for a brief few seconds.
Step 2 – Copy-paste this code. Then, click “OK“.
msdt.exe -id DeviceDiagnostic
Step 3 – When your system loads up the troubleshooter, tap “Next“.
Then, follow the on-screen steps on this diagnostics tool to troubleshoot this problem.
Let it identify the issue and take care of the issue.
Fix 6 – Roll over the mouse driver
Roll over the mouse driver to an earlier version to fix the problem.
Step 1 – Press the Windows+X buttons once for a few seconds.
Step 2 – Next, click the “Device Manager” from there.
Step 3 – Once again, you have to expand the “Mice and other pointing devices” button.
Step 4 – Open the mouse settings one more time.
Step 5 – Visit the “Drivers” panel using the Tab key and arrow key.
Step 6 – Highlight the “Rollback driver” and press the Enter button to start the rollover of the mouse to a previous version.
Now, your computer will be restarted as the mouse driver gets rolled back to a previous version.
If you are still facing the cursor stuck in a corner issue, go for the next solution,
Fix 7 – Disable other mouse drivers
Have you connected two or three mice to your system? These extra mouse drivers can interfere and cause trouble.
Step 1 – Follow any of the methods mentioned before to open the Device Manager.
Step 2 – Once again, expand the “Mice and other pointing devices“.
See if you can find two or three mouse drivers, you have to disable all of them except the primary one.
Step 3 – So, use the keyboard buttons to highlight the inessential drivers and disable those one by one.
Your primary mouse driver will start to function normally once you have done this.
Fix 8 – Line up the screens correctly
If you are using a multi-screen setup, this problem may arise. Arrange the displays properly from the Display settings in the System settings.
Fix 9 – Get rid of electronic interference
This is meant for wireless mouse users. As you may already know that normal wireless mouse works at 2.4 GHz frequency. This frequency band is also used by normal Wireless network adapters and other wireless electronic adapters (like controllers). So, disable or unplug those equipment from your system. Switching on the Airplane Mode on your computer may help. Additionally, switching to a 5 GHz band WiFi can do the trick as well.
However, there are multiple setups using the wireless mouse in close proximity, you have to distance yourself from your setup to get rid of this issue.