With the official announcement of Windows 11 on June 24th and with loads of rumours around, many users already started checking if their system is compatible with Windows 11. However, while checking the requirement, many users are coming across this Windows 11 installation error – “This PC Can’t Run Windows 11”.
As Microsoft unveiled its most awaited Windows 11 for its popular platform and the biggest update after Windows 10 the curiosity obviously kicked in. While it brings a host of visual changes (for example: Start menu at the center of the Taskbar, an all new Microsoft Store, Android app support and a lot more) to the OS, the launch date it’s yet to be announced. However, the new operating system will be available to all Windows users by the end of this year.
Microsoft also released a PC Health Check app for all Windows users, that helps you to scan your PC’s health and tell you if it can run Windows 11. So, if you are curious to check if your system is eligible for Windows 11, instead you encounter the “This PC Can’t Run Windows 11” error, we will tell you how to deal with it.
Why do you see “This PC can’t run Windows 11 error”?
The error usually occurs due to the disabled Secure Boot and TPM 2.0 on your system. To successfully complete the Windows 10 installation, you must enable both these features in the BIOS settings and get rid of the “This PC can’t run Windows 11” error. However, before you proceed to fix the error, you must check if your PC is eligible for Windows 11. Here’s how to check:
How to Check if Your PC is Eligible for Windows 11
Step 1: Click on the below link to download the PC health checkup utility:
Step 2: Once downloaded, double-click on the WindowsPCHealthCheckSetup.msi file to open the installer.
Step 3: Now, wait till the set up wizard finishes the installation and opens the utility.
Step 4: Next, in the PC Health Check window, click on the Check now button in blue.
Step 5: In a moment, you will see the results based on your specifications.
If your system is not eligible, you will see a prompt as below:
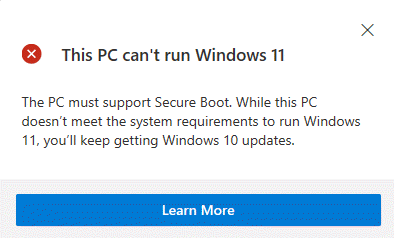
Step 6: If the system is eligible for Windows 11, you will see a message that says:
This PC can run Windows 11
*Note – If your PC is from your organization, you must contact the IT department or the system administrator to check for the Windows 11 update requirements on your system.
How to Fix the “This PC Can’t Run Windows 11” Error
Method 1: By Enabling TPM and Secure Boot
Before you proceed to fix the issue, make sure you check if your PC supports TPM 2.0 and it’s enabled. Here’s how to check if TPM is enabled on your PC:
Step 1: Press the Win + R keys together on your PC to launch the Run command window.
Step 2: In the Run command search field, type tpm.msc and hit Enter to open the Trusted Platform Module (TPM) Management on Local Computer window.
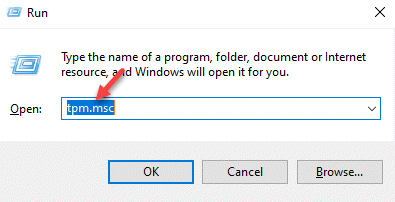
Step 3: In the Trusted Platform Module (TPM) Management on Local Computer console.
Here, check under the Status section if the TPM is enabled. If enabled, it should a message ” The TPM is ready for use“.
Step 4: However, if you see the below message “Compatible TPM cannot be found“, it means either your motherboard does not have the TPM chip or it may be disabled in BIOS.
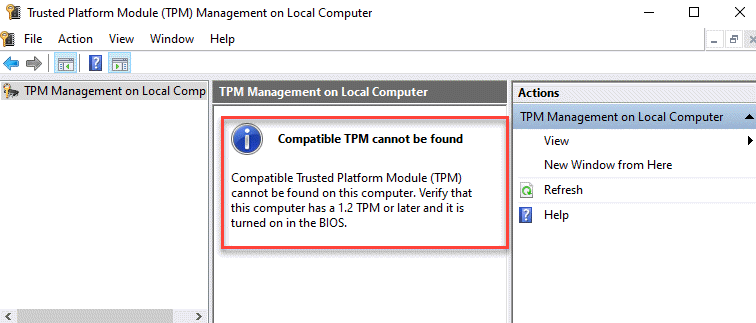
In this case, you must enter in the BIOS settings of your system and check if TPM is available. If it’s available, you must Enable it.
How to Enable TPM Chip in BIOS
Step 1: Press the Win + I keys together on your PC to open the Settings app.
Step 2: In the Settings window, click on the Update & Security option.

Step 3: Next, on the left side of the pane, click on Recovery.

Step 4: Now, go to the right side of the pane, scroll down and under the Advanced start-up section, click on Restart now.

Step 5: Your PC will restart and take you to the Choose an option screen.
Here, click on Troubleshoot.

Step 6: Next, in the Troubleshoot screen, click on Advanced options.

Step 7: In the Advanced options screen, select UEFI Firmware Settings.
Step 8: Again, click on the Restart option and your PC will boot in to the BIOS mode.
*Note – If you don’t see the UEFI Firmware Settings option in the Advanced options screen, then simply restart your PC again, and as it boots up, immediately keep pressing the designated key of your PC brand (F2, F110, F12 or Del) until you reach the BIOS settings screen.
Step 9: On the left side of the pane, click to expand the Security section.

Step 10: Under the Security section, try to locate TPM device option.
Check if it’s enabled, if not then, select TPM device and Enable it.
Press Apply to save the changes and exit to restart the PC.
How to Enable Secure Boot
Step 1: Reboot your PC and restart your PC again, and during the boot time, keep hitting the designated key on your keyboard based on your PC manufacturer (F2, F110, F12 or Del). It will take you to the BIOS settings screen.
Step 2: Once you reach the BIOS settings screen, firstly click on the Advanced Boot Options to check if the Legacy Option is enabled. If it is, you won’t be able to enable the Security Boot unless you disable the Legacy Option.
Once, you select the Advanced Boot Options, go to the right side and uncheck the box next to Enable Legacy Option ROMs.

Step 3: Now, navigate to the left side of the pane and click on Secure Boot to expand the section.
Here, select the Secure Boot Enable option.
Press Apply and exit to restart your PC.
Once you are done, run the PC Health Check Utility again to check for the confirmation message as message as “This PC can run Windows 11: Great news – This PC meets all system requirements for Windows 11, and it’s free. We’ll let you know when it’s ready to install.”
Method 2: By Downloading and Modifying the Appraiserres.dll File
Step 1: Firstly, download the appraiserres.dll file from the below link or using Windows 10 ISO:
https://www.dllme.com/dll/files/appraiserres_dll.html
Step 2: Now, connect the Windows 11 ISO and wait till it gets extracted.
Next, go to the Sources folder.
Step 3: Now, look for the appraiserres.dll file, select it and hit Delete.
Step 4: Now, copy the appraiserres.dll file that you have downloaded in Step 1 and paste it in the Windows 11 ISO.
Now, try installing the Windows 11 again.
Expected Windows 11 Minimum Requirements :
- A 1.4 GHz single-core (32-bit) or a 1.4 GHz single-core (64-bit);
- 2GB of RAM
- 15GB of available storage
- A minimum hardware resolution of 1024 x 768
- Intel processor must be 8th gen or above