If you see an error message stating “There were problems installing some updates“, Windows update process on your computer will not be complete. This problem is usually related to corruption in the SoftwareDistribution folder or by running an SFC scan. Emptying it will solve this issue. Try out these workarounds first and if they don’t work out, go for the solutions.
Workarounds–
1. Windows Update requires a reboot to complete the process. Reboot your computer and check if it helps.
2. If you are using antivirus software, disable it for a while (Switch the real-time protection ‘Off‘). Then try to update your Windows again.
If you still can’t update your computer, go for these easy solutions-
Fix 1 – Tweak Update settings
1 – Search services in Windows search box and click on it
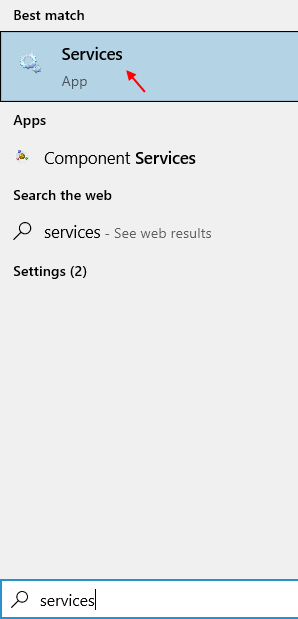
2 – Now, Locate Windows Update from the list and double click on it
3 – Now, Set the startup type as automatic.
4 -Click on Start to start it, if it is not running and click on Apply.
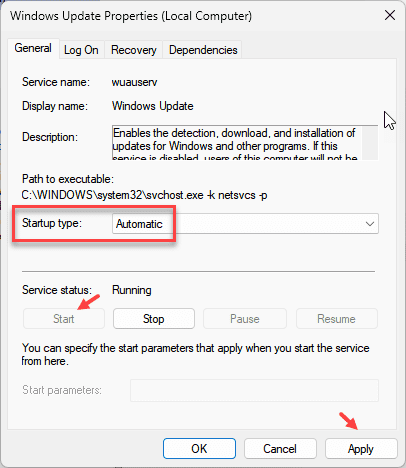
5 – Now, Open settings by Pressing Windows and I key together
6 – Now, Go to Update & Security and click on Advanced Options
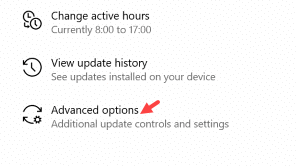
7 – Now, Turn On all the option such as Download Updates over metered connection etc.

8 – Now, again go back and check for updates and Update again
Fix 2 – Empty SoftwareDistribution folder-
1. Click on the Search box and then type “cmd“.
2. Now, right-click on “Command Prompt” and then click on “Run as administrator“.

Command Prompt window will be opened.
3. Write these commands one-by-one and then hit Enter. Some services will be temporarily stopped on your computer.
net stop wuauserv net stop cryptSvc net stop bits net stop msiserver

Once you have executed all the commands, minimize the Command Prompt window.
4. Again, press Windows key+R together to launch Run.
To open the Download folder, copy-paste this and then click on “OK“.
C:\Windows\SoftwareDistribution\Download

5. Select all the contents of the Download folder and press the Delete key.

Close File Explorer window.
6. Maximize the Command Prompt window. Now, you have to start the necessary Windows Update services again.
7. To start those stalled services, copy and paste these following commands one by one in Command Prompt window and hit Enter after each command to execute them-
net start wuauserv net start cryptSvc net start bits net start msiserver

Now, reboot your computer. After rebooting, check if you can update your system.
If this doesn’t help, go for the next fix.
Fix-3 Run SFC and DISM scan-
Running SFC and DISM scan on your computer will solve any corruption issue of the system file.
1. At the first step, what you need to do is to press Windows key+R.
2. Then, type “cmd” and then, press Ctrl+Shift+Enter these three keys together.

3. To run an SFC scan followed by a DISM scan, execute these two scan-commands.
sfc /scannow DISM.exe /Online /Cleanup-image /Restorehealth

This may take a while.
To complete the scanning process, reboot your computer.
After rebooting your computer, try to update your computer again.
Your problem will be solved.