Is Photos app opening very slowly on your Windows 10 computer? If it is then don’t worry, we have some simple fixes for this problem. This error actually occurs due to bugs or glitches in Photos app. Repairing or resetting it from the Settings window will solve this issue for sure.
Fix-1 Turn off Linked Duplicates-
If you have a huge number of duplicate files on your computer then the ‘Linked Duplicate‘ process can slow Photos app significantly.
1. Click on the Search box and then type “Photos” and then click on “Photos” from the elevated search result.
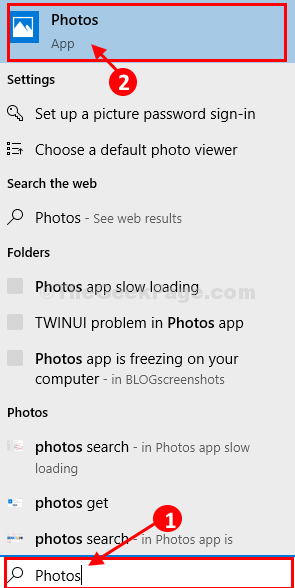
2. In the Photos app, click on the three-dot at the top right side corner and then click on “Settings“.
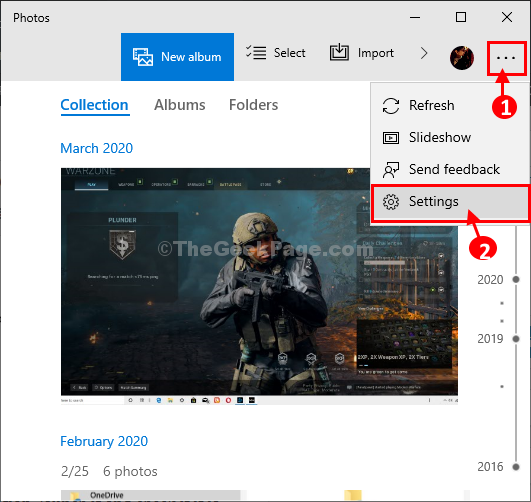
3. Under Viewing and Editing settings, toggle ‘Linked duplicates‘ settings to “Off“.
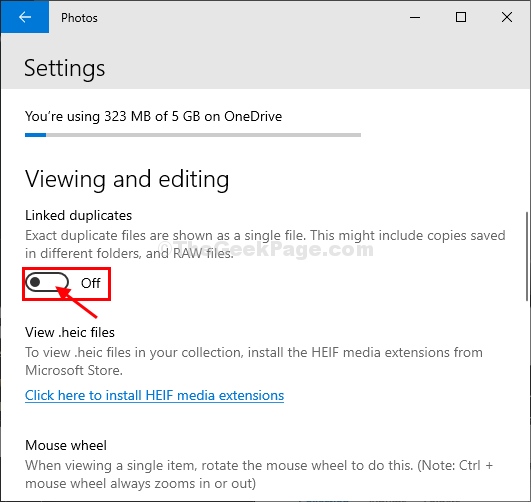
4. In Video settings, toggle “Use hardware-accelerated video encoding” to “Off“.
Close Photos app.
Relaunch Photos app on your computer.
Fix-2 Repair Photos app-
Repairing the Photos app is the best solution to this problem. Simply follow these easy steps to do so-
1. Press Windows key+I to open the Settings window and click on “Apps“.

2. Now, on the left pane of the Settings window, click on “Apps & features“.

3. Click on the search box on the right-hand side and type “Photos“.
4. Then, click on the “Photos” to highlight it and then click on “Advanced options“.

5. After that, click on the “Repair” under ‘Reset‘ to fix the basic problems of Photos.

Close Settings window.
Now, after repairing Photos application, launch it and check if it is loading slowly or not.
Fix-3 Run Windows Store app troubleshooter-
1. Search for the “Troubleshoot settings” in the search box.
2. Then, click on the “Troubleshoot settings“.

3. Scroll down and click on “Windows Store Apps” and click on “Run the Troubleshooter“.

4. The troubleshooter will run on your computer and it will detect any kind of problem of the application and will suggest solutions for the problem.
5. Click on “Next” to attempt the probable solution to your problem.

Your computer will be rebooted. After rebooting your computer open Photos on your computer.
Fix-4 Reset Photos app-
If nothing is working out for you, resetting Photos app may work out for you.
1. Search for “Apps & features”.
2. Now, click on “Apps & features” to open Settings on your computer.

3. Type “Photos“.
4. Now, click on the “Photos” and then click on “Advanced options“.

4. Now, click on the “Reset” to reset the application to the default state.

Reboot your computer. After rebooting your computer, launch the Photos application on your computer.
Photos should be working just fine.
Your problem will be solved.
Fix-5 Uninstall and re-install Photos app-
Uninstall Photos from your computer and then re-install it from Microsoft Store.
1. Right-click on the Windows icon and then click on the “PowerShell (Admin)“.

2. To uninstall the Photos app package, copy-paste this command in Powershell window, and then hit Enter.
Get-AppxPackage *photo* | Remove-AppxPackage

Close Powershell window.
Reboot your computer to save the changes on your computer.
4. After rebooting, press Windows Key+R to launch Run, and then type this command and hit Enter.
ms-windows-store:

Microsoft Store window will be opened.
5. Now, you have to search for “photos“.
6. Click on “Microsoft Photos“.

7. In the next window, in Microsoft Photos, click on “Get” to install Photos on your computer.

Photos will be installed on your computer.
It should be working normally.
Your problem will be solved.