You are trying to open Microsoft Excel and it fails to open with an error message “There was a Problem Sending the Command to Program“. This is a common error known to be associated with the Office Package and hence, can also occur while opening any other office apps like Word, PowerPoint, etc. This error tends to appear whenever Windows sends DDE (Dynamic Data Exchange) commands to the MS Office apps and the Windows OS is unable to connect with the app. The good news is, there are quite a few workarounds for this. Let’s see how to fix the MS Excel Error “There was a Problem Sending the Command to Program“.
Method 1: Turn Off Dynamic Data Exchange
Step 1: Open the Microsoft Excel file that’s showing the error.
Now, go to the File tab on the upper left of the screen.

Step 2: From the File menu, select Options.

Step 3: In the Excel Options window, go to the left side of the pane and click on Advanced.
Now, go to the right side of the pane, scroll down and under the General section, uncheck the box next to Ignore other applications that use Dynamic Data Exchange (DDE) option.
Press OK to save the changes and exit.
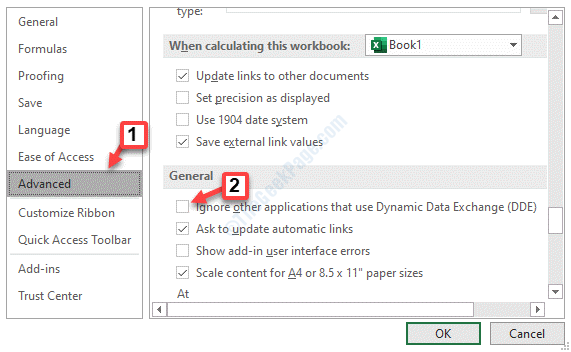
*Note – If the box is already unchecked, check the box to enable it and restart your MS Excel problem file. Now, go to File tab > Options > Advanced> General > Ignore other applications that use Dynamic Data Exchange (DDE) and uncheck it.
Now, close the Excel file and restart it, and the error should be gone.
Method 2: By Making Changes to the Trust Center Settings
Solution 1: By Making Changes to External Content
Step 1: Launch the Excel file that’s throwing the error message.
Now, go to the File menu on the upper left corner of the Excel file.

Step 2:In the File menu, click on Options.

Step 3: In the Excel Options window, go to the left side of the pane and click on Trust Center.

Step 4: In the Trust Center Settings window, on the left side of the pane, click on External Content.

Step 5: Now, go to the right side of the window and under Security settings for Data Connections, click on the radio button next to Enable all Data Connections.
Then, go to the Security settings for Workbook Links section and click on the radio button next to Enable automatic update for all Workbook Links.
Press OK to save changes and exit.

Now, restart your Excel file with the issue and it should work fine now.
Solution 2: By Making Changes to Macro Settings
Step 1: Open the Excel sheet with the problem and go to the upper left corner of the sheet. Click on the File menu.

Step 2: Select Options from the File menu.

Step 3: In the Excel Options window, select Trust Center on the left and on the right side, under Microsoft Excel Trust Center, click on Trust Center Settings.

Step 4: Next, go to the left side of the pane and click on Macro Settings.

Step 5: Now, go to the right side of the pane and under Macro Settings, select the radio button next to Enable all macros option.
Then, under the Developer Macro Settings section, check the box next to Trust access to the VBA project object model.
Press OK to save the changes and exit.

You can restart the Excel file that was showing the error and it should not show the error anymore.
Solution 3: By Disabling the Hardware Acceleration
Step 1: Open the MS Excel file you are having problem with.
Now, navigate to the File tab on the upper left of the Excel file.

Step 2: From the File list, select Options.

Step 3: In the Excel Options window, go to the left side and click on Advanced.
Now, go to the right side of the pane, scroll down and under the Display section, check the box next to Disable hardware graphics acceleration.
Hit OK to save the changes and exit.

Now, launch the problem Excel file again and the error should be gone.
Solution 4: By Disabling Add-Ins
Step 1: Launch the MS Excel file that’s having the problem.
Then, go to the File tab on the upper left corner of the screen.

Step 2: Click on Options in the File menu.

Step 3: In the Excel Options window, go to the left side of the pane and click on Add-ins.

Step 4: Now, go to the right side and navigate to Manage at the bottom. Select COM Add-ins from the drop-down next to it and click on Go.

Step 5: Select one of the Add-ins and click on Remove on the right. Press OK.
Now, open the Excel file which was showing the error and there should be no problem with the file now.
Method 3: By Disabling the Run as Administrator Option
Step 1: Right-click on Start menu and select File Explorer.

Step 2: In the File Explorer window, navigate to the below path to reach the Programs folder:
C:\ProgramData\Microsoft\Windows\Start Menu\Programs

Step 3: Right-click on Excel and select Properties.

Step 4: In the Properties window, under the Shortcut tab, click on the Advanced button.

Step 5: Next, in the Advanced Properties window, uncheck the box next to Run as administrator.
Click on OK to save changes and exit.

Step 6: Go back to the Excel Properties dialogue box and go to the Compatibility tab.
Uncheck all the options including Run this program as an administrator under the Settings option.
Press Apply and then OK to save the changes and exit.

Restart the Excel file that was showing the error and the problem should be solved now.
Method 4: By Making Changes to the Registry
Before you proceed making any changes to the Registry Editor, make sure that you create a backup of the Registry content, so that, in case of any loss, you can recover the data.
Step 1: Press the Win + R keys together on your keyboard to pen the Run command.
Step 2: In the Run command window, type regedit and hit Enter to open the Registry Editor window.

Step 3: Copy and paste the below path in the Registry Editor address bar and hit Enter:
HKEY_CLASSES_ROOT\Excel.Sheet.8\shell\Open
Under the Open key, right-click on ddeexec folder and select Rename.

Step 4: Now, rename the ddeexec folder to ddeexec.old.

Step 5: Now, select the Command folder above the ddeexec folder and go to the right side of the pane.
Double-click to open the Default string.

Step 6: In the Edit String dialogue box, go to the Value data field and replace the /e or /dde with “%1”.
Therefore, the value should look like this : C:\Program Files\Microsoft Office\Office16\EXCEL.EXE” “%1.
Hit OK to save the changes.

Step 7: Now, double-click on the Command string to open the Edit String dialogue box.

Step 8: In the Edit String dialogue box, go to the Value data field and replace the /e or /dde with “%1”.
So, the value should appear as zn=BV5!!!!4!!!!MKKSkEXCELFiles>]-z5hw$l[8QeZZR4_X=$ “%1”.
Press OK to save the changes.

Step 9: Now, navigate to the below path in the Registry Editor:
HKEY_CLASSES_ROOT\Excel.Sheet.12\shell\Open
Repeat the Steps 4 through Steps 8 to make changes to the registry key.
You can now restart the Excel file that was showing the error and the problem should be gone.
Method 5: By Repairing Microsoft Office
Step 1: Press the Win + R hotkey on your keyboard to open the Run command.
Step 2: In the Run command window, type appwiz.cpl and press Enter to open the Programs and Features window in the Control Panel.

Step 3: Now, under the Uninstall or change a program, right-click on your Microsoft Office suite and select Change.

Step 4: Select the Quick Repair option and press the Repair button.

Step 5: Press Continue to confirm the action.
This should help fix the error with your MS Excel file, but if the issue persists, try uninstalling Microsoft Office and then reinstall freshly.
If none of the above methods work, you may try removing the Windows Compatibility Package as this may be one of the reasons for the error. Alternatively, you can also try removing a software that you recently installed and may be interfering with the MS Office apps now. Disabling any 3rd party antivirus installed on your Windows 10 PC can also help resolve the MS Excel Error “There was a Problem Sending the Command to Program“.