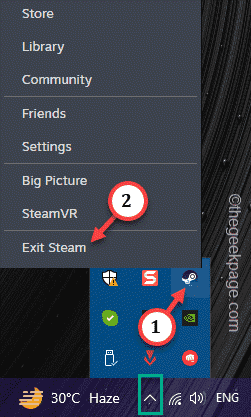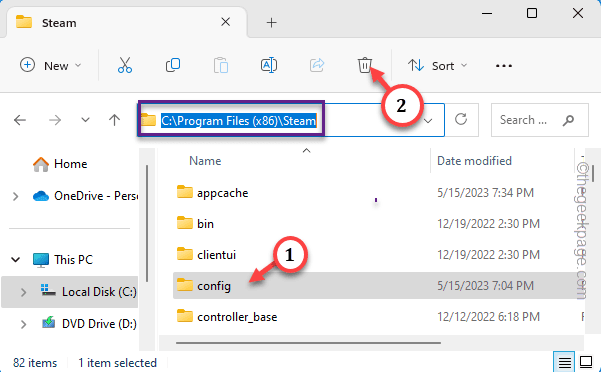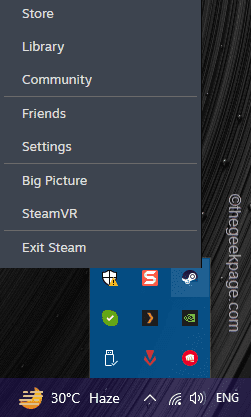Though you can’t think of PC gaming without having the Steam client installed on your computer, it is not completely error free. One of the user-reported errors is a grey screen only with this error message “There was a problem loading this web content” on it. This can appear while loading up the store page of a particular game or a community page of a game you are going to purchase, pretty much anywhere on Steam.
Workarounds you must try –
1. Retry loading the Steam webpage, if you are using the Steam app and the error message is showing up in there.
2. The second thing you should check is your internet connection. As this issue is directly lined with the Steam content services, try running a speed test.
Fix 1 – Clear the Steam cache
This issue will be solved if you just clear up the htmlcache and config folders stored locally on your computer.
Step 1 – You must quit the Steam app before doing this. So, close the Steam client.
Step 2 – But, it continues to run in the background. So, click the small “^” button on the taskbar and look for the “Steam” app there.
Step 3 – Then, right-tap the “Steam” app and tap “Exit Steam” to close that.
Step 4 – Go to your File Explorer. Using the ⊞ Win+E keys together, you can do that.
Step 5 – Just go to the Steam directory on your computer –
C:\Program Files (x86)\Steam
Step 6 – You will see many Steam files in this directory. What you have to do is to select the “htmlcache” folder and delete it.
Step 7 – Similarly, select the “config” folder in there and delete it as well.
After wiping away these two folders, you must close the Steam app.
Then, relaunch the Steam app.
Fix 2 – Close the Steam app and retry
The simplest fix of the bunch is just terminate the Steam app and retry once more.
Step 1 – Exit the Steam app.
Step 2 – Then, click the “^” icon. Just, right-tap the Steam app and tap “Exit Steam” to quit the app.
Step 3 – But, there are still Steam app processes may continue to run in the behind.
Step 4 – So, press the Ctrl, Shift and Esc keys at once. This will take you to the Task Manager.
Step 5 – Look for any Steam-related process and end those processes as well.
Now, once you are sure all the Steam processes are subdued, close the Task Manager.
Then, relaunch the Steam app. You won’t see the content related issues in the Steam app.
Fix 3 – Run the Steam client as an administrator
Running the Steam app as an administrator may help you fix the issue.
Step 1 – It is very simple. Just search for “Steam” from the search box.
Step 2 – Then, right-tap the “Steam” app and click “Run as administrator“.
Let the Steam app launch. Then, test it out.
Fix 4 – Wipe the browser cache
If you are facing the Steam in a browser, try to wipe the browser cache.
Step 1 – In the browser, open a new tab.
Step 2 – Paste this in the address box and hit Enter to directly open the browser cache.
chrome://settings/clearBrowserData
Step 3 – Go directly to the “Advanced” tab.
Step 4 – Next, check these items in there and hit the “Clear data” button to clean it up.
Browsing history Download history Cookies and other site data Cached images and files
After clearing the browser data, load up the Steam website and try.
Fix 5 – Check the Steam server status
This can be the issue of the Steam servers as well.
Step 1 – Use the downdetector to track the status of the Steam server.
Step 2 – If you are from the USA, there is a dedicated Steam server checking website (third-party) that tracks and show the current status of the Steam servers. Go here.
If you see any report of Steam server outages from any of these sources, you just have to wait until the Steam servers gets up and working again.
The Steam will start to work once again the Steam servers goes online.
Fix 6 – Uninstall and reinstall the Steam client
May be the Steam app you are using is corrupted beyond normal fixing! So, uninstall the Steam client and reinstall that.
Step 1 – Tap the ⊞ Win key from your keyboard and begin to type “steam“.
Step 2 – As soon as you see the “Steam” app and tap “Uninstall“.
Step 3 – This will open up the Steam installer. Follow the same steps and make sure to uninstall the Steam app.
Step 4 – Go to the Steam website.
Step 5 – Then, tap “Install Steam” to download the installer.
Finally, just run the Steam installer and Steam installer will take care of the rest.
Wait until the installer downloads the latest package and install it.
When the Steam gets installed, log in using your Steam credentials.