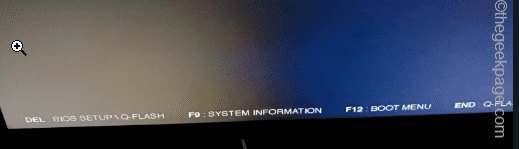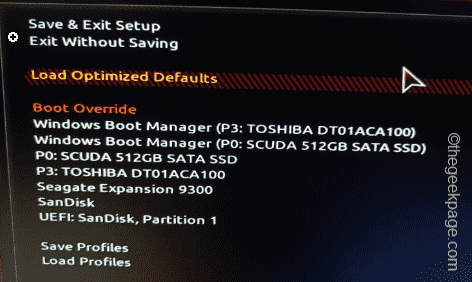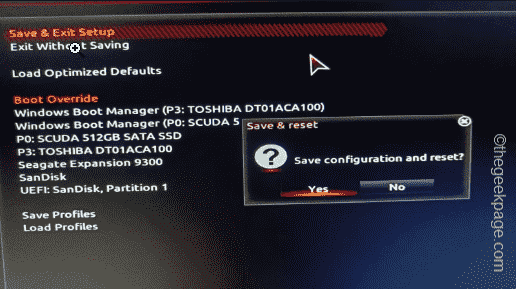The Error Code 0xc00000e9 can appear under the Blue Screen of Death issue on your computer screen. There are certain scenarios where this error code may appear, but usually this is related to an external device malfunction. So, we have curated these solutions that should fix the problem and get back the device running normally in no time.
Fix 1 – Reset the changes in BIOS
A single misconfigured setting in the BIOS can lead to this problem.
Step 1 – To do this, restart your computer.
Step 2 – As soon as the screen lights up, check which key leads to the BIOS page. Tap and hold the key to open the BIOS menu.
You may not be able to do this on the first try. But, restart and try to access the BIOS page.
Step 3 – After opening the BIOS page, look for the “Restore default settings” or “Reset settings” option. Select that and hit Enter to reset all the changes that you have made in the system BIOS.
Step 4 – Now, save the changes and exit the BIOS page.
As you do that, and your computer restarts, you won’t see the error message again.
Fix 2 – Rebuild the boot directory
You have to rebuild the boot directory of the computer and you can do this from the terminal only.
You have to force reboot the system to reach the Windows Diagnostics.
Step 1 – Restart the system. As soon as the system boots up, shut it down again using the power button.
Step 2 – Repeat this process twice more and let the system boot up on the third try.
Step 3 – It will open up the Automatic Repair mode.
Step 4 – Next, tap the “Troubleshoot” option there.
Step 5 – After this, hit the “Advanced options” setting to open that up.
Step 6 – Choose to launch the “Command Prompt” terminal there.
Step 7 – Next, choose your account and input your account password to get access to the terminal.
Step 8 – Once you are in the main terminal, input these codes one-by-one and hit Enter to run them.
c: bcdedit /export c:\bcdbackup attrib c:\boot\bcd -h -r -s
Step 9 – Now, you have to rename the bcd file and rebuild a new bcd file in its place.
ren c:\boot\bcd bcd.old bootrec /rebuildbcd
When this asks the question “Add installation to boot list?“, write the “A” button and hit Enter to select the All option.
This will return this message –
The operation completed successfully.
After this, just close the CMD terminal shell. Coming back to the main Windows page, tap “Continue” to continue to the normal PC environment.
Fix 3 – Disable new device
Have the system gone into the Blue Screen of Death mode as soon as a new device is connected? The driver incompatibility can lead to this issue.
So, we suggest you to eject any new device that you have connected to the system, prior the BSOD error message and test.
If the BSOD error doesn’t appear further, the device that you have connected is to blame here.
Fix 4 – Uninstall the newly installed apps
Sometime, it isn’t devices, but a an third-party app that can cause this issue.
Step 1 – To do this, hold the Win+R key combinations.
Step 2 – Next, paste this in the Run dialog box and hit “OK“.
appwiz.cpl
Step 3 – Now, find out the app that you have just installed on your system.
Step 4 – Just right-click the application and click “Uninstall” to get rid of it.
After uninstalling the program from your computer, restart the device and check whether everything working or not.