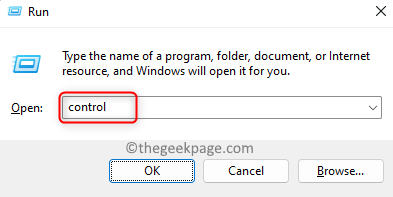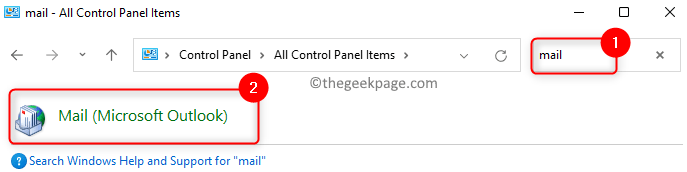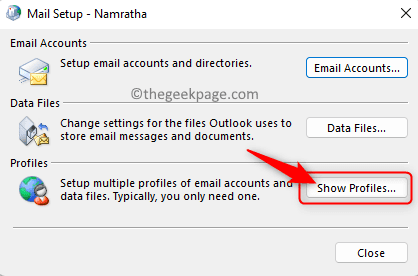Outlook has been one of the most popular email clients preferred by Windows users and Microsoft Exchange is the most popular mail server that is a platform developed by Microsoft for emails, calendars, contacts, scheduling, and collaboration. Users have faced unsuccessful attempts while trying to configure a Microsoft Exchange account into Outlook. Many Outlook users have reported seeing an error when they try to launch Outlook or set up Outlook for the first time on their systems. The error message shown to the users is as below.
“The connection to Microsoft Exchange is unavailable. Outlook must be online or connected to complete this action.”
The above error dialog has an OK button which can be used to just overlook the error message. However, it is seen that when users click on OK, they are prompted with a dialog to enter the user’s Microsoft Exchange server and username. This doesn’t work on entering the user credentials and there is another error saying that this particular operation has failed.
The above problem has been troubling users across the different versions of Outlook and Windows. Are you one such user who has been unsuccessful in the attempt to interface Outlook with a Microsoft Exchange account? Then, you have reached the right article. Here, you will find some troubleshooting methods that have been tried by other users and helped them resolve this error on their computers.
Fix 1 – Delete Your Outlook Profile
One of the most effective solutions that have helped many users solve this problem is by deleting their default Outlook profile and creating a new profile.
1. Press the Windows + R key combination to open the Run dialog.
Type control and hit the Enter key to open the Control Panel.
2. Find the search box in the upper right corner of the Control Panel.
Here, type mail and hit Enter to look for the search results.
Click on Mail (Microsoft Outlook) in the search results displayed.
3. Mail Setup window is shown to you.
In this window, click on the Show Profiles… button in the Profiles section at the bottom.
4. If there are multiple email accounts associated with Outlook and you don’t want to delete them, then click on the Add… button to add a new profile.
In the New Profile window, give a name for the profile in the textbox below Profile Name.
Then, click on OK.
You will see the Add Account window, select the option Email Account.
Enter all the required Microsoft Exchange email credentials in the specific textboxes
Click on Next.
In between this process, you will be asked to restart Outlook for changes to come into effect.
Once the email account is configured, click on the Finish button.
After adding a new profile, make sure to select the option Always use this profile and then choose the new profile that you created from the dropdown box.
Then, move to Step 6.
5. Else if there is only one email account associated with Outlook, then select the Outlook profile in the list.
Click on the Remove button.
A warning dialog pops up indicating that removing the profile will delete all the offline cached content.
Click on the Yes button to continue this process.
Then, click on Apply and then OK to save these changes.
After the old profile has been removed, you can either click on Add… button in the Mail window or open Outlook and then create a new profile as indicated in Step 4 above.
6. Restart Outlook and check if the error is resolved.
Fix 2 – Restart Microsoft Exchange System Attendant Service
1. Just press and hold the Windows and R keys simultaneously to open the Run dialog.
Type services.msc to open the Windows Services.
2. Here, scroll down and look for the service named Microsoft Exchange System Attendant in the list of services.
Right-click on this service and select the option Start.
If the service is already running (that is, it is in the Start state), then right-click on the service and choose Stop. After the service stops running then restart it as mentioned above.
3. Run Outlook and check if the error is fixed.
Fix 3 – Flush DNS
1. Hit the Windows key and type the text command prompt in the search box.
Right-click on Command Prompt in the displayed result and choose Run as administrator.
2. Enter the command given below and execute it.
ipconfig /flushdns
3. After the DNS is successfully flushed, close the command prompt.
Open Outlook and check if the issue is resolved.
Fix 4 – Repair MS Office
If none of the above fixes work in clearing the error for you, then the last resort is to perform a repair of Microsoft Office using the steps mentioned below.
1. Press Windows + R to open Run.
Type ms-settings:appsfeatures and hit Enter to open the Apps & features page in Settings.
2. On this page, scroll and locate your Microsoft Office or Microsoft 365 installation in the list of installed apps.
Click on the three-dot menu at the right end of the box labeled with Microsoft 365 and select the option Modify.
A User Account Control prompt will appear in front of you, click on Yes.
3. In the window asking how you would like to repair Office programs, choose the radio button next to Quick Repair.
Then, click on the Repair button.
You will see a window asking whether you are ready to start the repair process. Click on Repair again.
Wait for some time until the repair process is running and it completes.
After the repair, restart your computer and check if the problem is fixed.
4. If the error still exists, then repeat all the steps mentioned above except that in Step 3 choose the radio button next to Online Repair and continue with the repair process.
You will need a running internet connection for Online repair.
Fix 5 – Disable/Uninstall Third-Party Antivirus Programs
After trying all the fixes above, if you still see the connection to Microsoft Exchange unavailable error in Outlook then you need to check if there is any third-party antivirus/security software installed on your system that is interfering with Outlook. To check if it is an issue due to the antivirus program, try disabling or uninstalling any third-party security/antivirus programs that are installed on your computer. After that check if it has helped overcome the error message and whether Outlook is able to communicate with Microsoft Exchange.
That’s it!!
Thanks for reading.
We hope that this article was useful in helping you resolve this Microsoft Exchange error with Outlook on your Windows PC. Comment below to let us know the fix that worked for you.